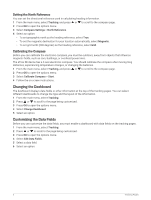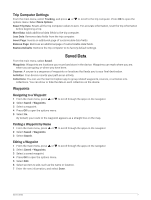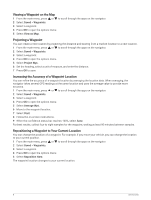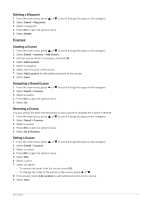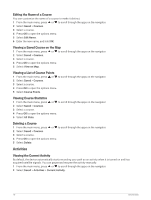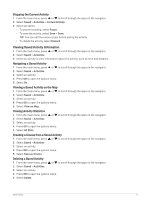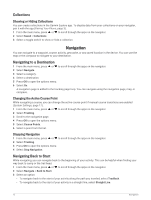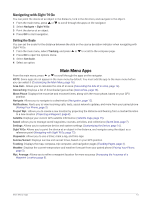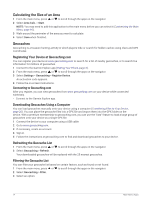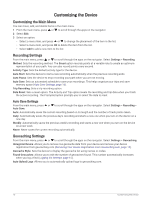Garmin eTrex SE Owners Manual - Page 15
Viewing Saved Activity Information
 |
View all Garmin eTrex SE manuals
Add to My Manuals
Save this manual to your list of manuals |
Page 15 highlights
Stopping the Current Activity 1 From the main menu, press or to scroll through the apps on the navigator. 2 Select Saved > Activities > Current Activity. 3 Select an option: • To pause recording, select Pause. • To save the activity, select Save > Done. TIP: You can edit the name or type before saving the activity. • To delete the activity, select Discard. Viewing Saved Activity Information 1 From the main menu, press or to scroll through the apps on the navigator. 2 Select Saved > Activities. 3 Select an activity to view information about the activity, such as time and distance. Navigating a Saved Activity 1 From the main menu, press or to scroll through the apps on the navigator. 2 Select Saved > Activities. 3 Select an activity. 4 Press OK to open the options menu. 5 Select Go. Viewing a Saved Activity on the Map 1 From the main menu, press or to scroll through the apps on the navigator. 2 Select Saved > Activities. 3 Select an activity. 4 Press OK to open the options menu. 5 Select View on Map. Viewing Activity Statistics 1 From the main menu, press or to scroll through the apps on the navigator. 2 Select Saved > Activities. 3 Select an activity. 4 Press OK to open the options menu. 5 Select All Stats. Creating a Course from a Saved Activity 1 From the main menu, press or to scroll through the apps on the navigator. 2 Select Saved > Activities. 3 Select an activity. 4 Press OK to open the options menu. 5 Select Save as Course. Deleting a Saved Activity 1 From the main menu, press or to scroll through the apps on the navigator. 2 Select Saved > Activities. 3 Select an activity. 4 Press OK to open the options menu. 5 Select Delete. Saved Data 11