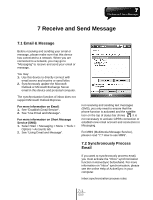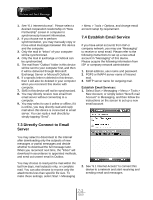Gigabyte GSmart i350 User Manual - GSmart i350 English Version - Page 40
Messenger, Adding text, Menu commands, Adding audio, Record, Read and Reply Messages
 |
View all Gigabyte GSmart i350 manuals
Add to My Manuals
Save this manual to your list of manuals |
Page 40 highlights
Adding text: You can either enter in new text with the keyboard, or use "My Text" to add text to any slide. You can also insert an emotion icon or a favorite website link into your message. My Text contains previously saved words or phrases. • Tap the My Text icon to see a list of pre-saved text messages. Tap the one you want, and then tap "Select" to add it into the message. • Tap the smiling face icon to see a table of Emoticon icons. Tap the one you want to add it into the message. • Tap the star icon to see a list of favorite links. Tap the one you want, and then tap "Select" to add it into the message. Menu commands: The following commands are available along the bottom of the Create screen: - Tap here to preview your message. - Takes you to the previous slide. - Takes you to the next slide. The first number indicates the current slide you are viewing. The second indicates the total number of slides. Tap here to see a pop-up list of slides; tap the number you wish to see. Adding audio: Single audio clips can be added to each slide. You can either include an existing sound file, or record a new one. 1. From the pull-down, select a location that contains audio files. 2. Tap the file you'd like to use. 3. For more options, tap and hold on a file, then choose "Play Audio," "File info" or "Delete." You can use the playback controls to preview the audio: (Play/Pause and Stop controls are available.) - Tap this button to activate controls that allow you to record new audio: Record - Tap this button to begin recording. Stop - Tap this button to stop recording. Read and Reply Messages: Select Start > Messaging > Menu > Inbox to view all received MMS messages. Select any unread mail in Inbox to view content. Use the Play/Pause/Stop buttons to view the message. Use the button to display the message in full screen mode. Use the Left/Right Arrow buttons to skip among the various slides (if applicable.) "Menu" contains follow options: Save - Stores the current selected object. Save into "My Text" - Saves the text into the "My Text" list. Assign to Contact - Lets you associate the selected image file as a caller ID or audio file as ringer ID. (May not be available in all versions.) MMS Configuration: To configure your MMS account, select Start > Messaging > MMS > Menu > Tools > Options > Accounts > MMS. Check the items you wish to activate. 7.8 Messenger Windows Live Messenger provides MSN function including Messenger, Hotmail, and Sync. To use these functions, you will need to turn on GPRS or Wi-Fi. Windows Live Messenger: 1. Select Start > Programs > Messenger 2. Tap on the arrows to choose your sign in status and then tap "Sign in". 7-6 i350