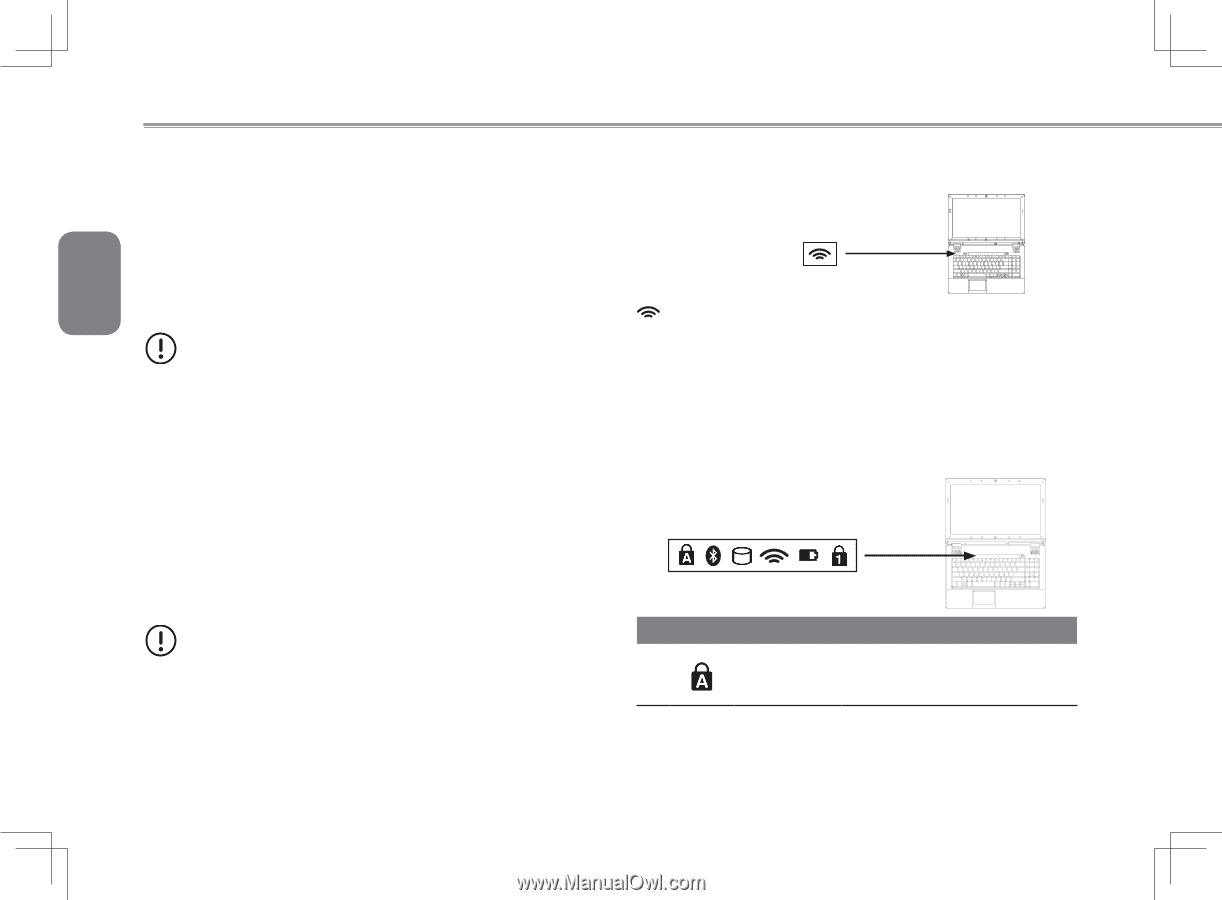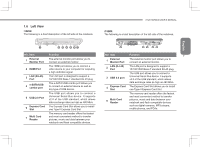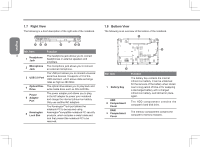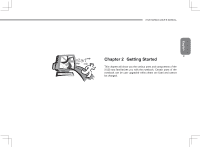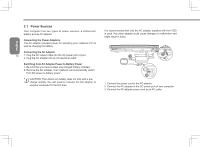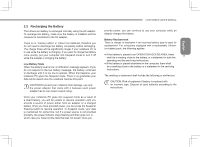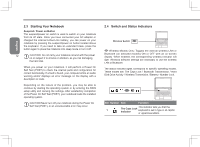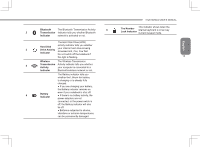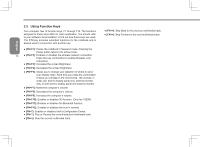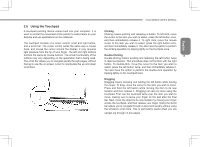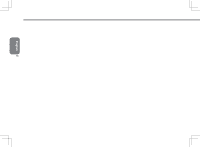Gigabyte I1520N Manual - Page 22
Starting Your Notebook, Switch and Status Indicators - bios
 |
View all Gigabyte I1520N manuals
Add to My Manuals
Save this manual to your list of manuals |
Page 22 highlights
English 2.3 Starting Your Notebook Suspend / Power on Button The suspend/power on switch is used to switch on your notebook from its off state. Once you have connected your AC adapter or charged the internal Lithium-Ion battery, you can power on your notebook by pressing the suspend/power on button located above the keyboard. If you need to take an extended break, press the button again to place the notebook into sleep mode or turn it off. 12 CAUTION: Do not carry your notebook around with the power on or subject it to shocks or vibration, as you risk damaging the hard disk. When you power on your notebook, it will perform a Power On Self Test (POST) to check the internal parts and confguration for correct functionality. If a fault is found, your computer emits an audio warning and/or displays an error message on the display with a description or code. Depending on the nature of the problem, you may be able to continue by starting the operating system or by entering the BIOS setup utility and revising the settings. After satisfactory completion of the Power On Self Test (POST), your notebook loads the installed operating system. CAUTION Never turn off your notebook during the Power On Self Test (POST), or an unrecoverable error may occur. 2.4 Switch and Status Indicators Wireless Switch Wireless Models Only: Toggles the internal wireless LAN or Bluetooth (on selected models) ON or OFF with an on-screen display. When enabled, the corresponding wireless indicator will light. Windows software settings are necessary to use the wireless LAN or Bluetooth. The status indicator lights correspond to specific operating modes. These modes are: The Caps Lock / Bluetooth Transmission / Hard Disk Drive Activity / Wireless Transmision / Battery / Number Lock. NO. Symbol Item Function 1 The Caps Indicator Lock This indicator tells you that the keyboard is set to type in all capital or uppercase letters.