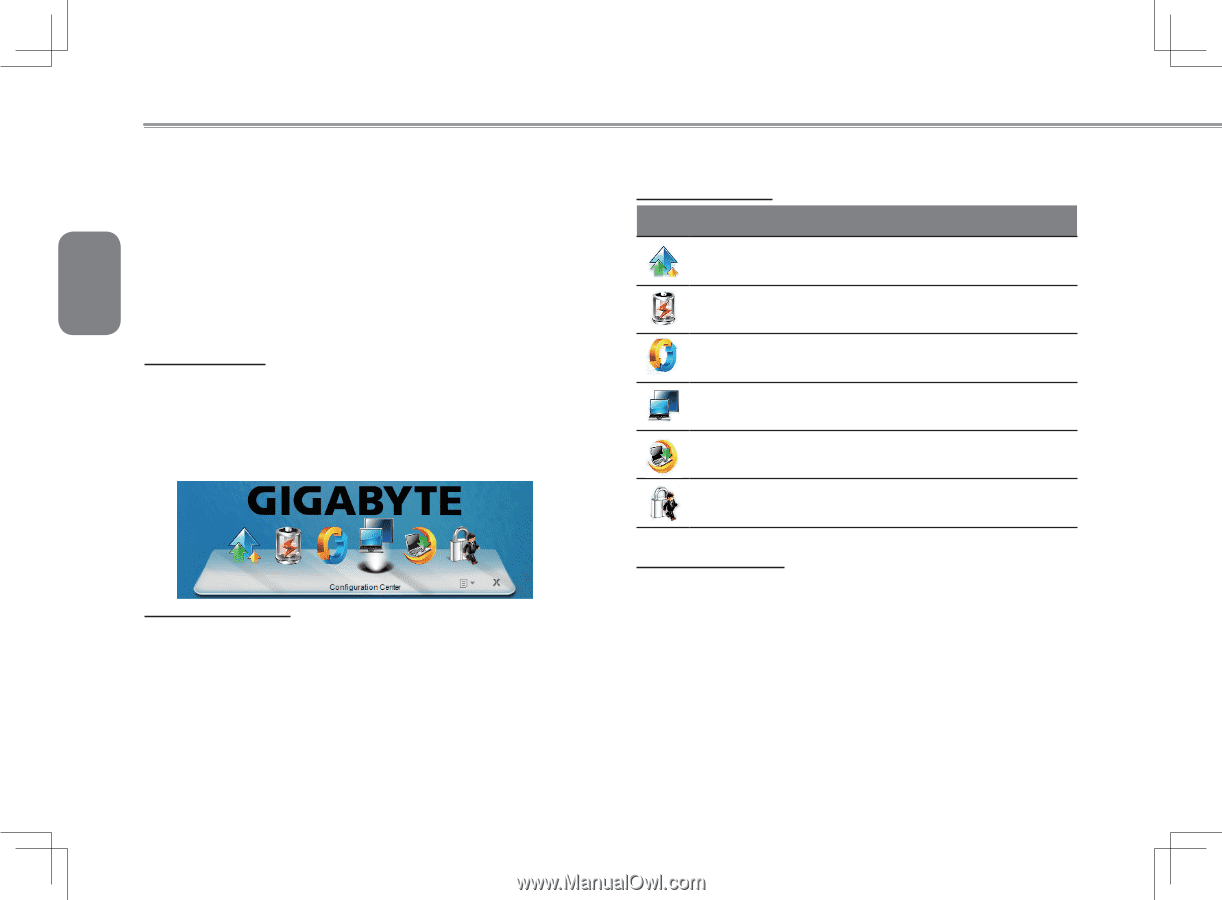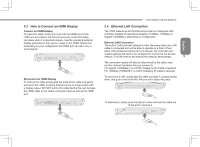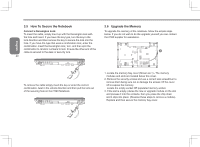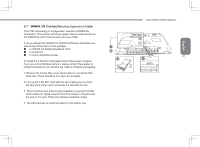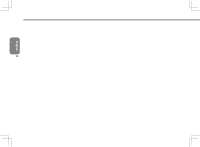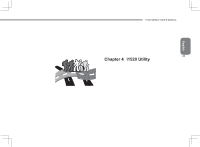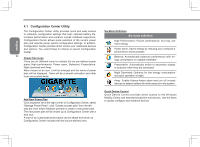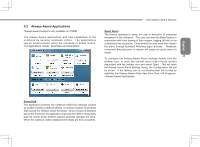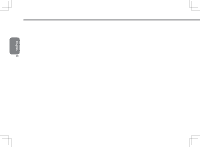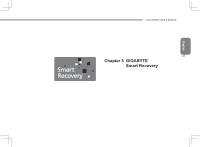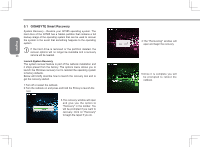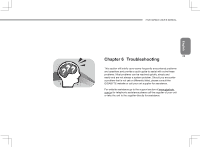Gigabyte I1520N Manual - Page 34
Configuration Center Utility
 |
View all Gigabyte I1520N manuals
Add to My Manuals
Save this manual to your list of manuals |
Page 34 highlights
English 4.1 Configuration Center Utility The Configuration Center utility provides quick and easy access to notebook configuration settings that help: optimize battery life, increase performance and enhance overall notebook experience. Configuration Center allows quick selection of the current power plan and extends power options configuration settings. In addition, Configuration Center provides direct control over notebooks devices and options. You could Press Fn+Home to launch Configuration Center. 24 Power Plan Icons There are six different icons to indicate the six pre-defined power plans: High performance, Power saver, Balanced, Presentation, Night download and Away. Move mouse on an icon, it will be enlarged and the name of power plan will be displayed. There will be a smooth animation and other icons are pushed aside Add New Power Plan Click dropdown list at the right corner of Configuration Center, select "Manage Power Plans", click "Create a power plan" from the left side bar, then follow Windows prompts to create a new power plan. The new power plan will be shown up at Configuration Center with a new icon. A total of six customized power plans can be added and shown at Configuration Center included with the six pre-defined ones. Six Mode Definition Six mode definition High Performance: Favors performance, but may use more energy. Power saver: Saves energy by reducing your computer's performance where possible. Balance: Automatically balances performance with energy consumption on capable hardware. Presentation: Automatically switch to secondary display or projector when they are connected. Night Download: Optimize for low energy consumption and quiet operation at night. Away: Enable Always-Aware alarm and turn off unused devices to extend battery life while away form the system. Quick Device Control Quick Device Control provides direct access to the Windows Mobility Center and extended properties and devices. Use the items to quickly configure and notebook devices.