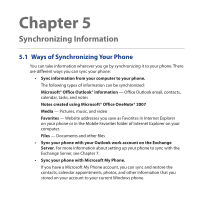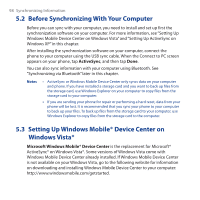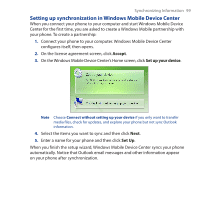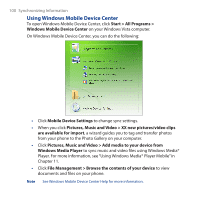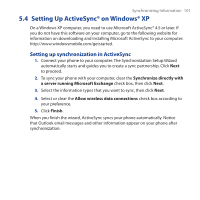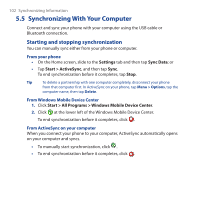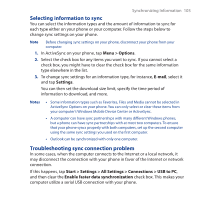HTC Touch Diamond2 User Manual - WM 6.5 - Page 102
Synchronizing With Your Computer, Starting and stopping synchronization
 |
View all HTC Touch Diamond2 manuals
Add to My Manuals
Save this manual to your list of manuals |
Page 102 highlights
102 Synchronizing Information 5.5 Synchronizing With Your Computer Connect and sync your phone with your computer using the USB cable or Bluetooth connection. Starting and stopping synchronization You can manually sync either from your phone or computer. From your phone • On the Home screen, slide to the Settings tab and then tap Sync Data; or • Tap Start > ActiveSync, and then tap Sync. To end synchronization before it completes, tap Stop. Tip To delete a partnership with one computer completely, disconnect your phone from that computer first. In ActiveSync on your phone, tap Menu > Options, tap the computer name, then tap Delete. From Windows Mobile Device Center 1. Click Start > All Programs > Windows Mobile Device Center. 2. Click at the lower left of the Windows Mobile Device Center. To end synchronization before it completes, click . From ActiveSync on your computer When you connect your phone to your computer, ActiveSync automatically opens on your computer and syncs. • To manually start synchronization, click . • To end synchronization before it completes, click .