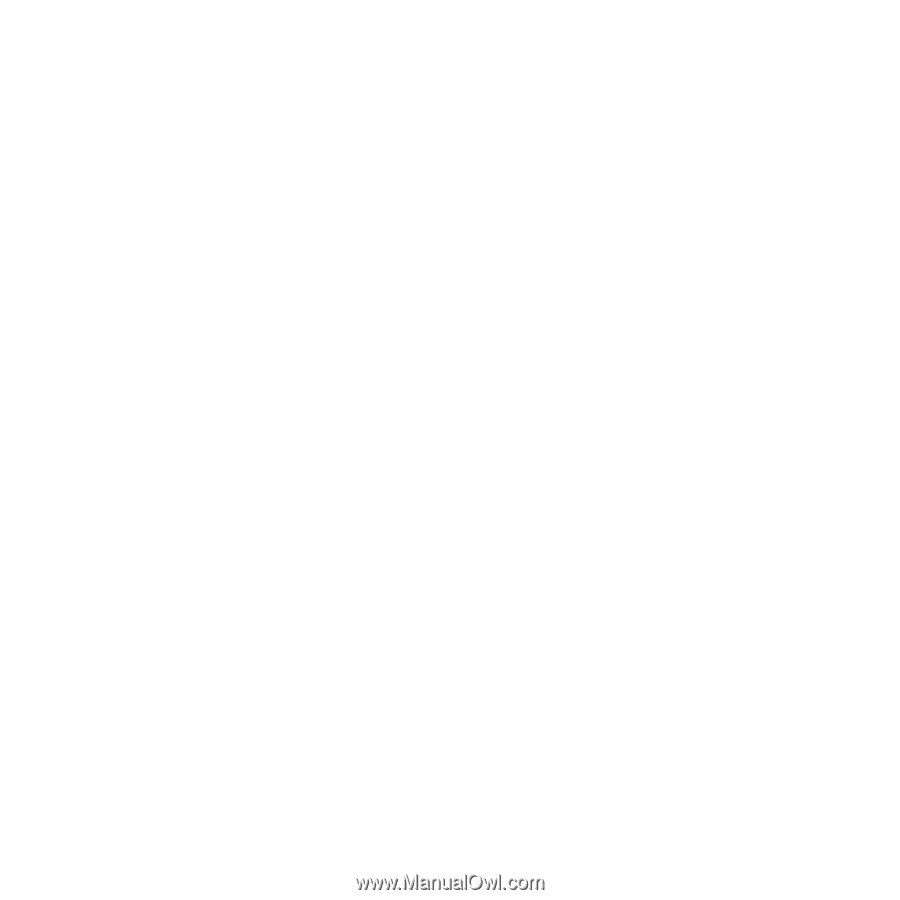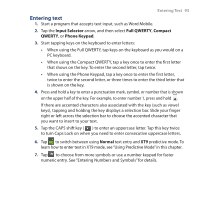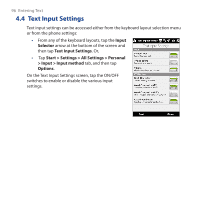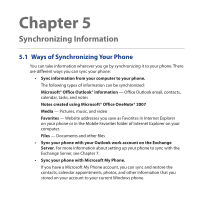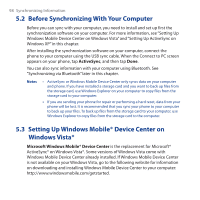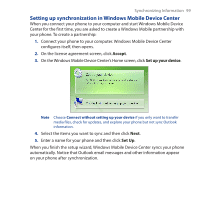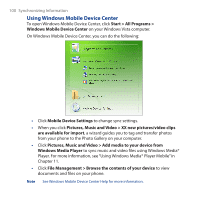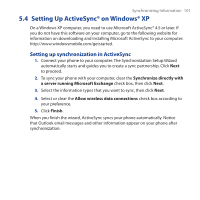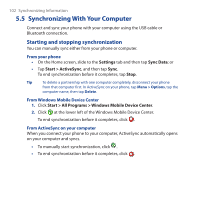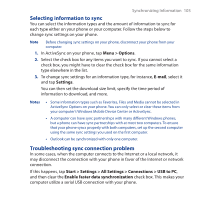HTC Touch Diamond2 User Manual - WM 6.5 - Page 98
Before Synchronizing With Your Computer, 3 Setting Up Windows Mobile® Device Center
 |
View all HTC Touch Diamond2 manuals
Add to My Manuals
Save this manual to your list of manuals |
Page 98 highlights
98 Synchronizing Information 5.2 Before Synchronizing With Your Computer Before you can sync with your computer, you need to install and set up first the synchronization software on your computer. For more information, see "Setting Up Windows Mobile Device Center on Windows Vista" and "Setting Up ActiveSync on Windows XP" in this chapter. After installing the synchronization software on your computer, connect the phone to your computer using the USB sync cable. When the Connect to PC screen appears on your phone, tap ActiveSync, and then tap Done. You can also sync information with your computer using Bluetooth. See "Synchronizing via Bluetooth" later in this chapter. Notes • ActiveSync or Windows Mobile Device Center only syncs data on your computer and phone. If you have installed a storage card and you want to back up files from the storage card, use Windows Explorer on your computer to copy files from the storage card to your computer. • If you are sending your phone for repair or performing a hard reset, data from your phone will be lost. It is recommended that you sync your phone to your computer to back up your files. To back up files from the storage card to your computer, use Windows Explorer to copy files from the storage card to the computer. 5.3 Setting Up Windows Mobile® Device Center on Windows Vista® Microsoft Windows Mobile® Device Center is the replacement for Microsoft® ActiveSync® on Windows Vista®. Some versions of Windows Vista come with Windows Mobile Device Center already installed. If Windows Mobile Device Center is not available on your Windows Vista, go to the following website for information on downloading and installing Windows Mobile Device Center to your computer: http://www.windowsmobile.com/getstarted.