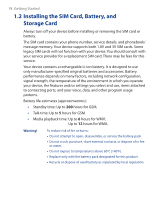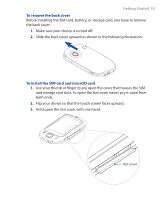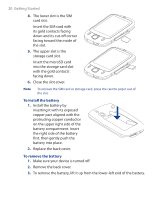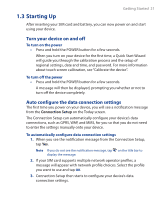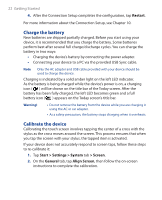HTC Touch GSM HTC Touch ROM Upgrade (For Brightpoint only) - Page 23
Manage screen settings, Switch your device to Sleep mode, Start > Settings > System
 |
View all HTC Touch GSM manuals
Add to My Manuals
Save this manual to your list of manuals |
Page 23 highlights
Getting Started 23 Manage screen settings The device's display has the following orientation modes: Portrait and Landscape. To change the orientation, tap Start > Settings > System tab > Screen, and select the orientation you want. Tip To quickly change the screen orientation, you can also tap the Rotate Screen icon in HTC Home's Launcher. See "HTC Home" later in this chapter for details. To smooth the edges of screen fonts for many programs, on the ClearType tab, select the Enable ClearType check box. To increase the readability or to see more content on the screen, on the Text Size tab, adjust the text size by moving the slider. Switch your device to Sleep mode Quickly pressing the POWER button turns off the display temporarily and switches your device to Sleep mode. Sleep mode suspends your device to a low power state while the display is off in order to save battery power. Your device also automatically goes into Sleep mode when you leave the device idle after a certain amount of time. To specify the timeout period before your device goes into Sleep mode 1. Tap Start > Settings > System tab > Power > Advanced tab. 2. Under On battery power, make sure the Turn off device if not used for check box is selected. 3. Select the battery timeout period, then tap OK. You will still be able to receive messages and calls while your device is in Sleep mode. Pressing the POWER button again or new incoming calls/ messages will wake up your device.