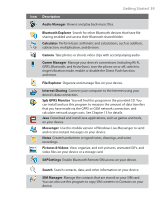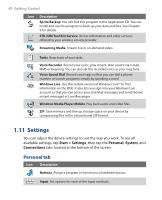HTC Touch GSM HTC Touch ROM Upgrade (For Brightpoint only) - Page 35
TouchFLO settings, To continuously pan
 |
View all HTC Touch GSM manuals
Add to My Manuals
Save this manual to your list of manuals |
Page 35 highlights
Getting Started 35 • To pan towards the right, touch and hold on the touch screen then drag your finger to the left. • To pan towards the left, touch and hold on the touch screen then drag your finger to the right. • You can also pan diagonally. Note Scrollbars shown on the screen indicate that there are more content that cannot be fit on the screen. You can use finger panning only when there are scrollbars shown on the screen. To continuously pan 1. Drag your finger towards the boundary and hold. The Web page, document, or message that you are viewing then continuously pans. Vertical boundary 2. Release your finger to stop panning. TouchFLO settings You can enable or mute the finger scrolling and panning sound. Tap Start > Settings > System tab > TouchFLO then select or clear the Enable sound when finger scrolling and panning check box. Horizontal boundary