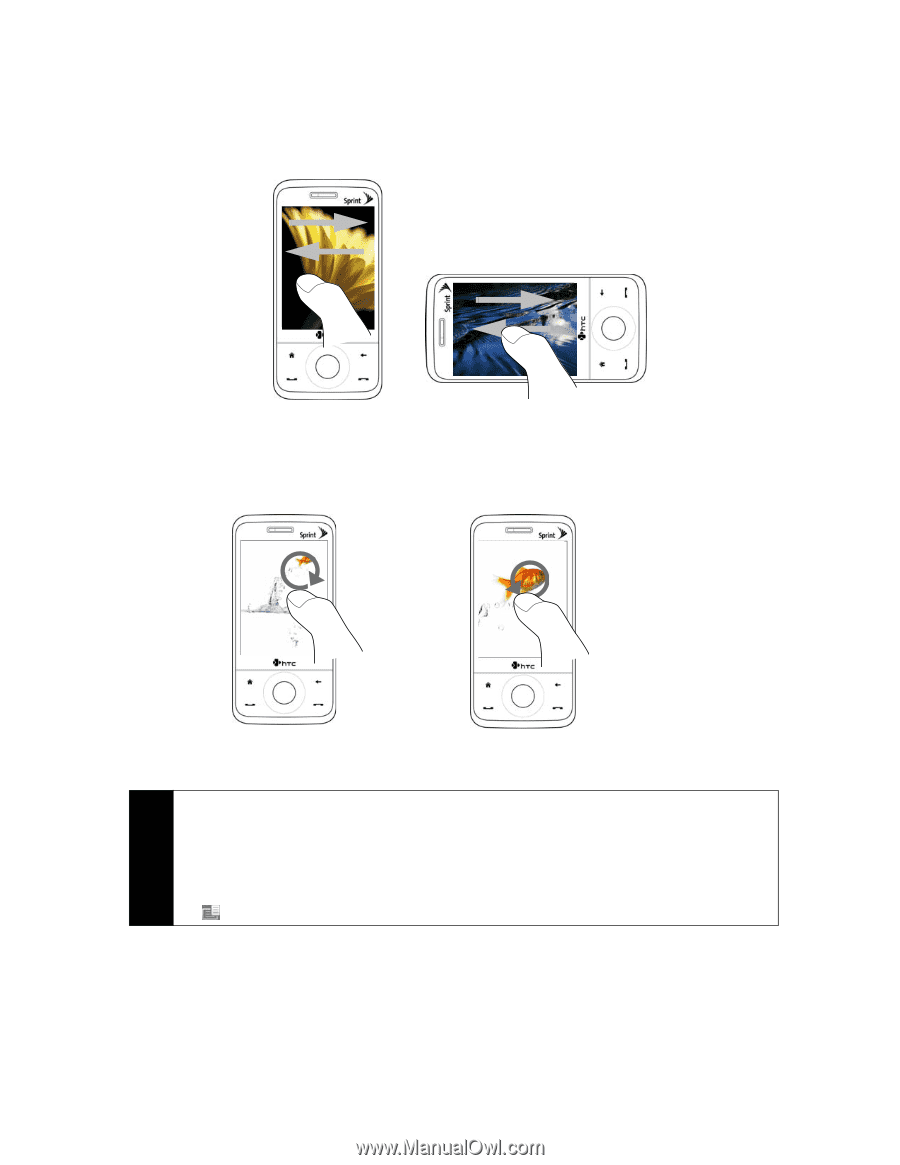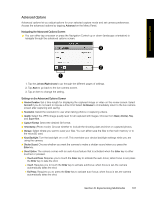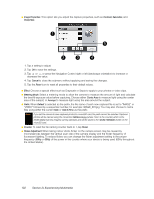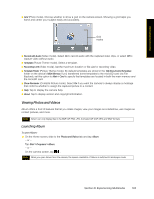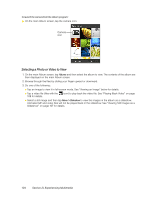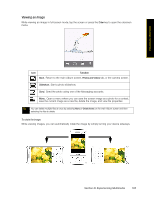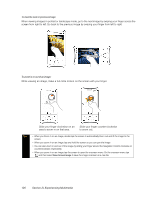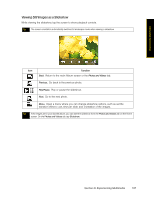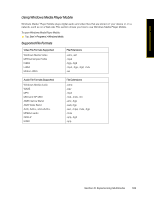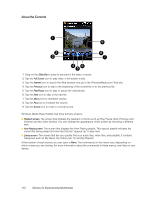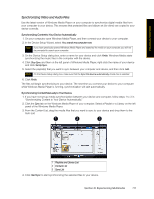HTC Touch Pro Sprint User Guide - Page 114
To view the next or previous image, To zoom in or out of an image, area to zoom in on that area.
 |
View all HTC Touch Pro Sprint manuals
Add to My Manuals
Save this manual to your list of manuals |
Page 114 highlights
To view the next or previous image: When viewing images in portrait or landscape mode, go to the next image by swiping your finger across the screen from right to left. Go back to the previous image by swiping your finger from left to right. To zoom in or out of an image: While viewing an image, make a full circle motion on the screen with your finger. Slide your finger clockwise on an area to zoom in on that area. Slide your finger counter-clockwise to zoom out. Tips • When you zoom in on an image, double tap the screen to automatically zoom out and fit the image to the screen. • When you zoom in on an image, tap and hold the screen so you can pan the image. • You can also zoom in and out of the image by sliding your finger around the Navigation Control clockwise or counterclockwise, respectively. • When you zoom in on an image, tap the screen to open the onscreen menu. On the onscreen menu, tap and then select Save Screen Image to save the image onscreen as a new file. 106 Section 2I. Experiencing Multimedia