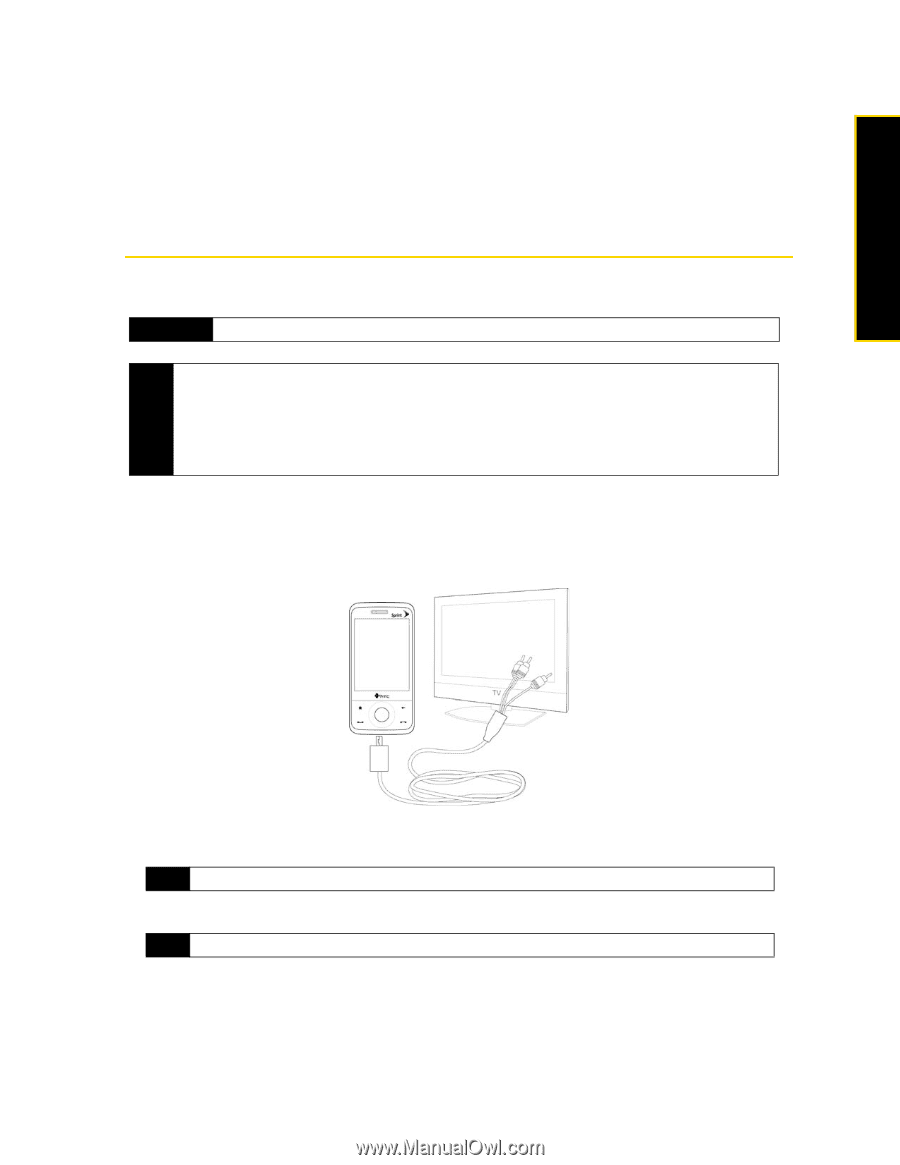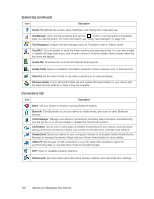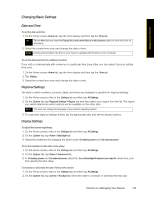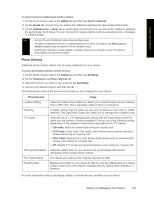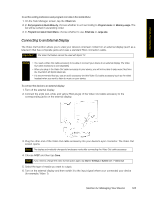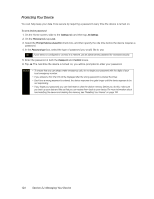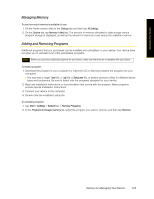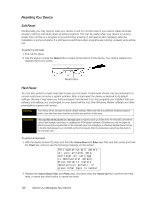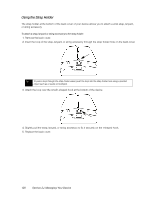HTC Touch Pro Sprint User Guide - Page 131
Connecting to an External Display
 |
View all HTC Touch Pro Sprint manuals
Add to My Manuals
Save this manual to your list of manuals |
Page 131 highlights
Managing Your Device To set the sorting preference and program icon size in the Quick Menu: 1. On the Task Manager screen, tap the Others tab. 2. In Sort programs in Quick Menu by, choose whether to sort according to Program name or Memory usage. The list will be sorted in ascending order. 3. In Program icon size in Quick Menu, choose whether to use Small size or Large size. Connecting to an External Display The Video Out function allows you to view your device's onscreen content on an external display (such as a televison) that has composite jacks and uses a standard RCA connection cable. Important The Video Out feature cannot be used with Sprint TV. Notes • You need a Video Out cable accessory to be able to connect your device to an external display. The Video Out cable accessory is sold separately. • When you plug in the Video Out cable accessory to your device, you will not be able to play music files from the TouchFLO 3D Sprint Music tab. • It is recommended that you use an audio accessory (not the Video Out cable accessory) such as the wired headset when you want to listen to music on your device. To connect the device to an external display: 1. Turn off the external display. 2. Connect the ends (red, white, and yellow RCA plugs) of the Video Out cable accessory to the corresponding jacks on the external display. 3. Plug the other end of the Video Out cable accessory into your device's sync connector. The Video Out screen opens. Note The display automatically changes to landscape mode after connecting the Video Out cable accessory. 4. Choose NTSC and then tap Done. Note If you need to change the video format option again, tap Start > Settings > System tab > Video Out. 5. Select the type of media you want to output. 6. Turn on the external display and then switch it to the input signal where your connected your device (for example, Video 1). Section 2J. Managing Your Device 123