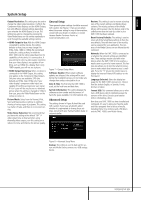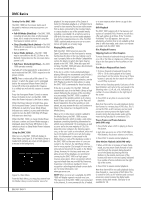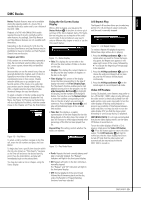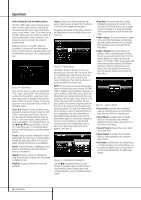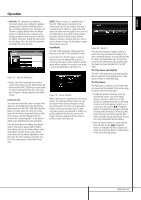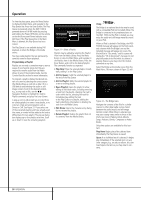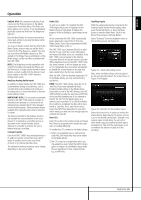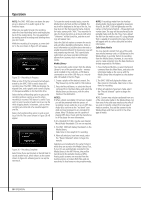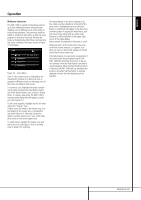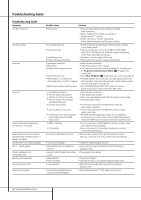Harman Kardon 1000 Owners Manual - Page 27
Edit Info, Cover Art Sort, Data Media, The Play Queue and Playlists, The Play Queue
 |
View all Harman Kardon 1000 manuals
Add to My Manuals
Save this manual to your list of manuals |
Page 27 highlights
ENGLISH Operation • Edit Info: This command is available for tracks and albums only. A dialog box appears, allowing you to edit the identifying information, including renaming tracks. See Figure 18. The box is slightly different when the Media Library is sorted by tracks. A character-entry dialog box appears when you select any field for editing. See Figure 16 and the note on the previous page. Select the Find Info command to activate Gracenote MusicID. Figure 18 - Edit Info Dialog Box • Delete: Select this command if you wish to remove the content from the Media Library. Be aware that the DMC 1000 does not play audio CD content directly from the disc. If you load the CD again, it will be recopied to the Media Library. Cover Art Sort You may have noticed the cover art mosaic that appears in the background of the Main Menu when you turn on the DMC 1000. With the Main Menu on screen, select the Cover Art sorting option for the Media Library and the focus shifts to this mosaic. Use the Navigation Buttons to move the "magnifying glass" to the desired album cover, identifying the artist and album. Press the Enter Button to display the playback options: Play, Add to Queue, Add to Playlist, View Album, Edit Info and Delete Album. Select View Album to switch to the regular Media Library view with the album expanded to view the tracks. The other playback commands function in the same way as in the Media Library view. NOTE: When no cover art is available (e.g., if the DMC 1000 was not connected to the Internet when the CD was loaded, if the disc is noncommercial or if there is a gap in the database), the album will not appear in the Cover Art sort, although you may select it when viewing the Media Library by Tracks, Artists, Albums, Playlists or Genres. A musical note icon, such as the one shown in Figure 18, will appear in place of the missing cover art. Data Media The DMC 1000 recognizes media containing data files in the MP3, JPEG and WAV formats. Load a data CD in the disc player, or insert a memory card in the appropriate card slot, or connect a USB drive to either USB Port, and the device will be available for selection as a media source in the Main Menu. See Figure 19. Figure 19 - Source Selection When a data source is selected, the only sorting options are Audio and Photos. Select one, and the regular Media Library will appear, except that unlike audio CDs, which are organized as albums containing individual tracks for each song, data sources are organized as folders containing individual files for each song or still image. However, navigation of the content is similar to audio. See Figure 20. Figure 20 - Data CD Press the Enter Button to expand a folder, or select the Go Up command to collapse it. The other commands function as usual, and the Add to Library command allows you to import the content to the Media Library for playback after the media has been removed from the DMC 1000. The Play Queue and Playlists The DMC 1000 allows you to program playlists that are saved for future playback, plus a play queue of items for immediate play. The Play Queue The Play Queue is simply a list of all items that are queued up to be played. There are two ways to add an item to the play queue: 1. Display the desired content on screen by selecting the correct source (the Media Library, a card slot, a data CD or a USB device) and selecting the audio or still-image content. Scroll to the desired content, e.g., a song track or file, use the F/G Navigation Buttons to highlight the Play Now command, and press the Enter Button. The existing Play Queue will stop and add the selected item, which will begin playing immediately. The previous Play Queue items will be deleted. 2. With the desired content on screen and the item selected, use the F/G Navigation Buttons to highlight the Add to Queue command. Press the Enter Button to add the item to the end of the Play Queue. OPERATION 27