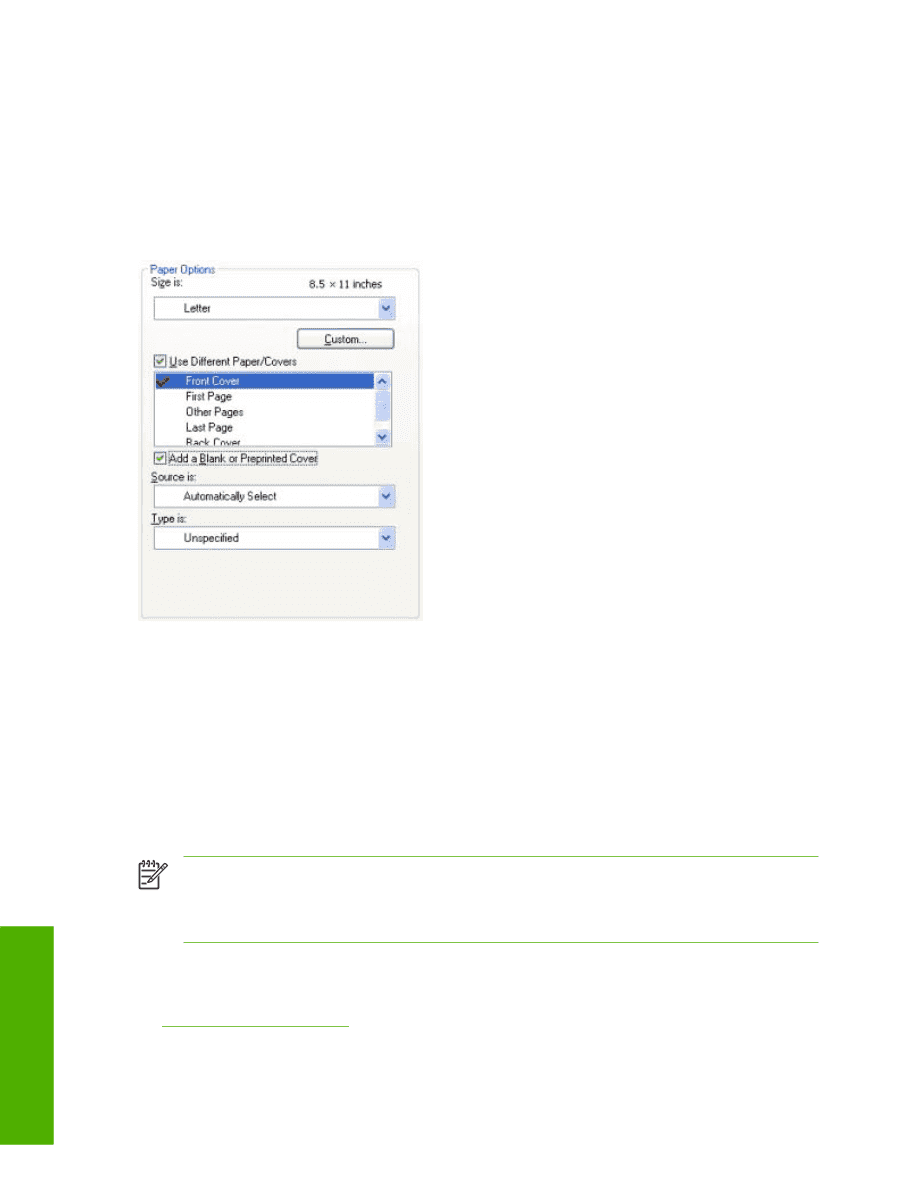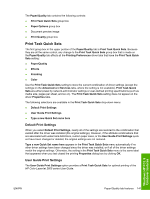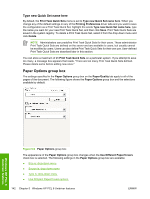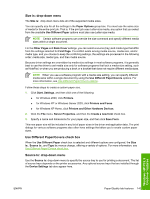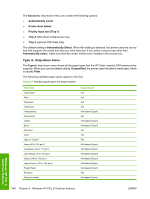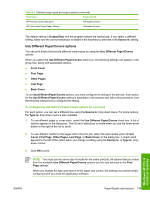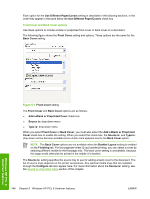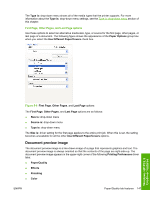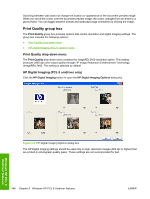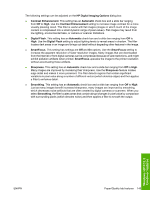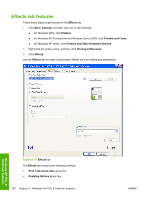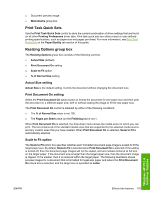HP 2605 HP Color LaserJet 2605/2605dn/2605dtn - Software Technical Reference - Page 170
Front Cover and Back Cover options, - printing blank pages
 |
View all HP 2605 manuals
Add to My Manuals
Save this manual to your list of manuals |
Page 170 highlights
Each option for the Use Different Paper/Covers setting is described in the following sections, in the order they appear in the pane below the Use Different Paper/Covers check box. Front Cover and Back Cover options Use these options to include a blank or preprinted front cover or back cover on a document. The following figure shows the Front Cover setting and options. These options are the same for the Back Cover setting. Figure 5-7 Front Cover setting The Front Cover and Back Cover options are as follows: ● Add a Blank or Preprinted Cover check box ● Source is: drop-down menu ● Type is: drop-down menu When you select Front Cover or Back Cover, you must also select the Add a Blank or Preprinted Cover check box to enable the setting. When you select this check box, the Source is: and Type is: drop-down menus become available and a check mark appears next to the Back Cover option. NOTE The Back Cover options are not available when the Booklet Layout setting is enabled on the Finishing tab. For two-page-per-sheet (2-up) booklet printing, you can obtain a cover by selecting different media for the first page only. The back cover setting is unavailable, because this page would otherwise be printed in the middle of a booklet. The Source is: setting specifies the source tray to use for adding a back cover to the document. The list of source trays depends on the printer accessories. Any optional media trays that are installed through the Configure tab also appear here. For more information about the Source is: setting, see the Source Is: drop-down menu section of this chapter. 146 Chapter 5 Windows HP PCL 6 Unidriver features ENWW Windows HP PCL 6 Unidriver features