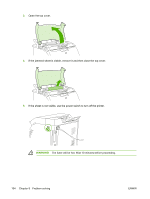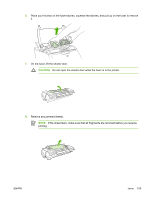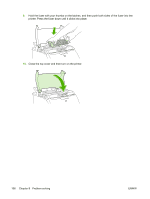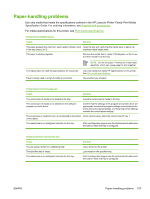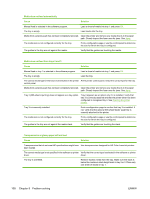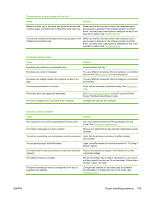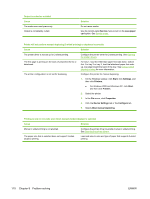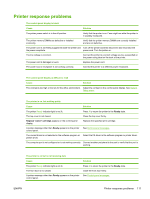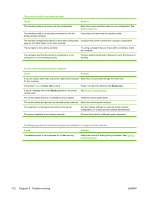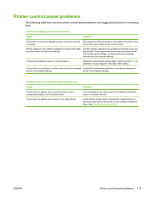HP 2700n HP Color LaserJet 2700 - User Guide - Page 118
Media does not feed automatically, Cause, Solution, Media does not feed from trays 2 and 3 - color laserjet printer software
 |
View all HP 2700n manuals
Add to My Manuals
Save this manual to your list of manuals |
Page 118 highlights
Media does not feed automatically Cause Solution Manual feed is selected in the software program. Load a sheet of media into tray 1 and press OK. The tray is empty. Load media into the tray. Media from a previous jam has not been completely removed. Open the printer and remove any media that is in the paper path. Closely inspect the fuser area for jams. See Jams. The media size is not configured correctly for the tray. Print a configuration page or use the control panel to determine the size for which the tray is configured. The guides in the tray are not against the media. Verify that the guides are touching the media. Media does not feed from trays 2 and 3 Cause Solution Manual feed or tray 1 is selected in the software program. Load a sheet of media into tray 1 and press OK. The tray is empty. Load the tray. The correct media type for the tray is not selected on the printer At the printer control panel, select the correct type for the tray. control panel. Media from a previous jam has not been completely removed. Open the printer and remove any media that is in the paper path. Closely inspect the fuser area for jams. See Jams. Tray 3 (500-sheet input tray) does not appear as a tray option. Tray 3 appears as an option only if it is installed. Verify that tray 3 is correctly attached and that the printer driver has been configured to recognize tray 3. See Opening the printer drivers. Tray 3 is incorrectly installed. Print a configuration page to confirm that tray 3 is installed. If not, verify that the optional 500-sheet feeder assembly is correctly attached to the printer. The media size is not configured correctly for the tray. Print a configuration page or use the control panel to determine the size for which the tray is configured. The guides in the tray are not against the media stack. Verify that the guides are touching the stack. Transparencies or glossy paper will not feed Cause Solution Transparencies that do not meet HP specifications might have Use transparencies designed for HP Color LaserJet printers. been loaded. The correct media type is not specified in the software or printer Verify that the correct type is selected in the software or printer driver. driver. The tray is overfilled. Remove excess media from the tray. Make sure the stack is below the maximum stack height mark in tray 2 or 3. Place only one sheet of media in tray 1. 108 Chapter 8 Problem solving ENWW