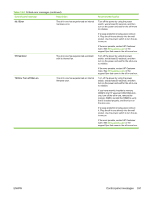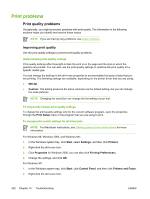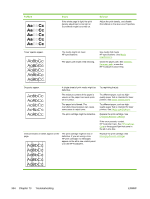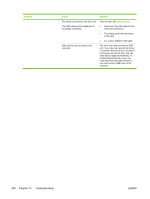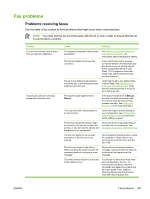HP 3390 HP LaserJet 3050/3052/3055/3390/3392 All-in-One User Guide - Page 354
HP Customer Care. See, input tray too long.
 |
View all HP 3390 manuals
Add to My Manuals
Save this manual to your list of manuals |
Page 354 highlights
Problem Cause The paper path might need cleaning. Solution Clean the all-in-one. See Cleaning the all-in-one. The printed page contains misformed characters. The print cartridge might be damaged. The media might not meet HP specifications. If characters are incorrectly formed so that they produce a wavy effect, the laser scanner might need service. If a repetitive mark occurs at the same spot on the page, install a new HP print cartridge. See Changing the print cartridge. Use a different paper, such as highquality paper that is intended for laser printers. See Media specifications. Verify that the problem also occurs on the Configuration page. If so, contact HP Customer Care. See HP Customer Care or the support flyer that came in the all-in-one box. The printed page is curled or wavy. Text or graphics are skewed on the printed page. The all-in-one is not set to print on the type of media on which you want to print. The media might have been in the input tray too long. The paper path is curling the media. The media might not meet HP specifications. Both high temperature and humidity can cause paper curl. The media might be loaded incorrectly or the input tray might be too full. The media might not meet HP specifications. In the printer driver, make sure the appropriate media type is selected. If the problem persists, select a media type that uses a lower fuser temperature, such as transparencies or light media. Turn over the stack of media in the tray. Also, try rotating the media 180° in the input tray. Open the rear output door to print to the straight-through output path. Use a different paper, such as highquality paper that is intended for laser printers. See Media specifications. Check the all-in-one environment. Verify that the media is loaded correctly and that the media guides are not too tight or too loose against the stack. See Loading media into the input trays. Use a different paper, such as highquality paper that is intended for laser printers. See Media specifications. 336 Chapter 13 Troubleshooting ENWW