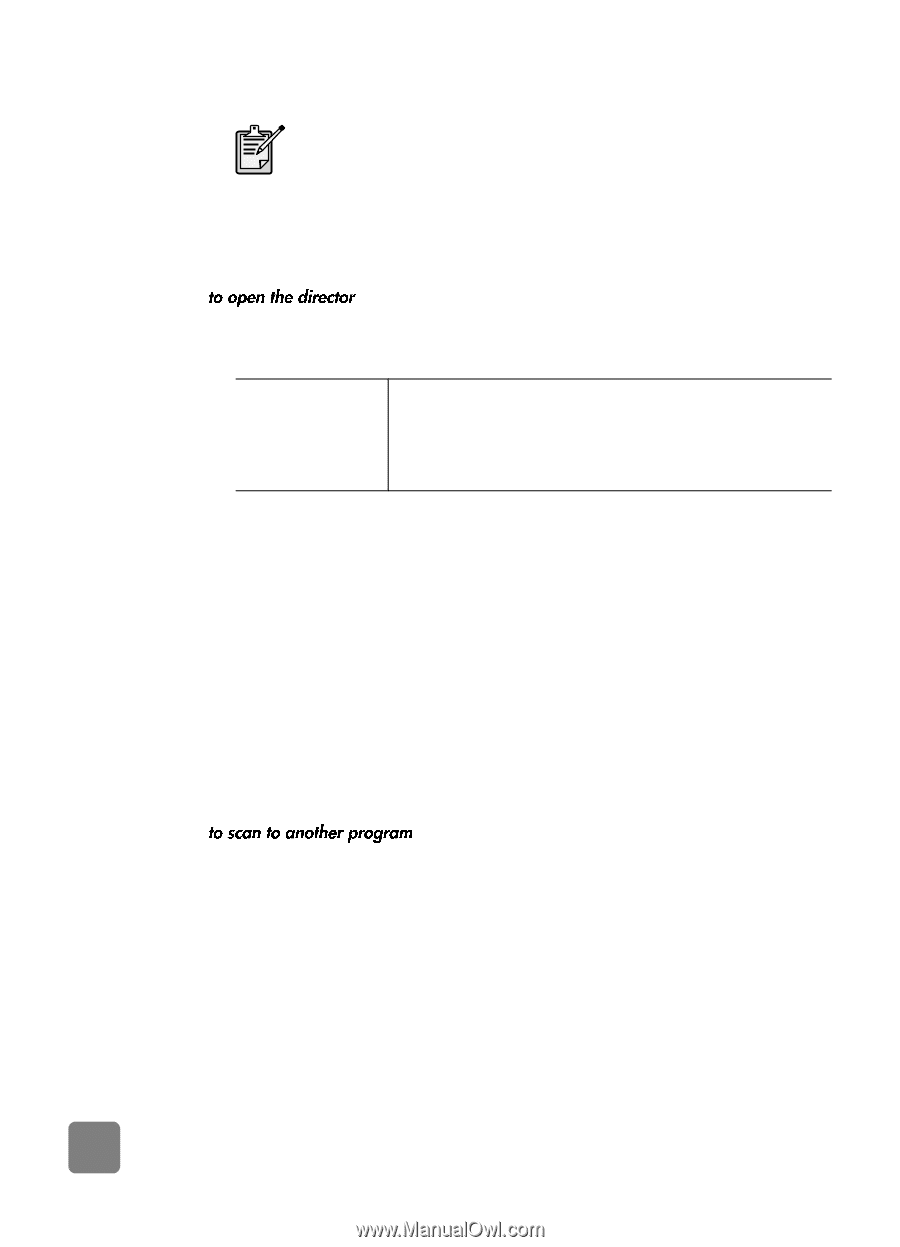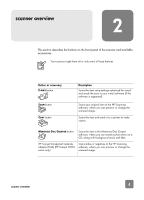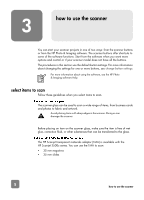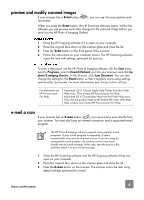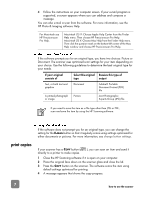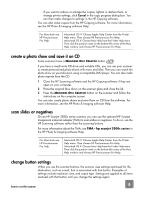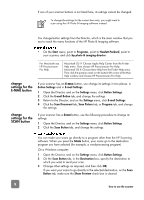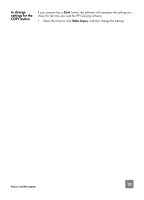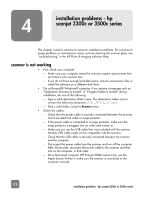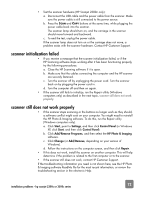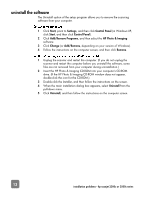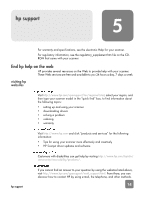HP 3500c HP Scanjet 2300c or 3500c series - (English) User Manual - Page 14
change, settings for the, E-MAIL button, SCAN button
 |
UPC - 808736090452
View all HP 3500c manuals
Add to My Manuals
Save this manual to your list of manuals |
Page 14 highlights
If one of your scanner buttons is not listed here, its settings cannot be changed. To change the settings for the current item only, you might want to scan using the HP Photo & Imaging software instead. You change button settings from the Director, which is the main window that you use to reach the many functions of the HP Photo & Imaging software. • On the Start menu, point to Programs, point to Hewlett-Packard, point to your scanner, and click hp photo & imaging director. For Macintosh see HP Precisionscan Pro Help. Macintosh OS 9: Choose Apple Help Center from the Finder Help menu. Then choose HP Precisionscan Pro Help. Macintosh OS X: Choose Mac Help from the Finder Help menu. Then click the question mark on the bottom-left corner of the Mac Help window and choose HP Precisionscan Pro Help. change settings for the E-MAIL button change settings for the SCAN button If your scanner has an E-MAIL button, you change its settings in two places: in Button Settings and in E-mail Settings. 1 Open the Director, and on the Settings menu, click Button Settings. 2 Click the E-mail Button tab, and change the settings. 3 Return to the Director, and on the Settings menu, click E-mail Settings. 4 Click the Scan Document tab, Scan Picture tab, or Program tab, and change the settings. If your scanner has a SCAN button, use the following procedure to change its settings. 1 Open the Director, and on the Settings menu, click Button Settings. 2 Click the Scan Button tab, and change the settings. You can make your scans go directly to a program other than the HP Scanning software. When you press the SCAN button, your scans go to the destination program you have selected (for example, a word-processing program). On a Windows computer: 1 Open the Director, and on the Settings menu, click Button Settings. 2 On the Scan Button tab, in the Destination box, specify the destination to which you want to send your scan. 3 Change other settings as required, and then click OK. If you want your scans to go directly to the selected destination, on the Scan Button tab, make sure the Show Preview check box is cleared. 9 how to use the scanner