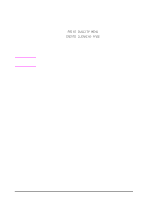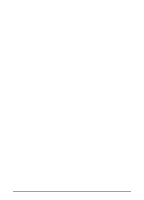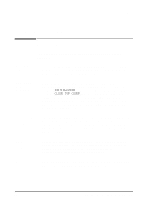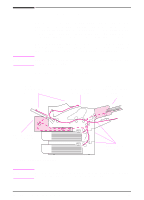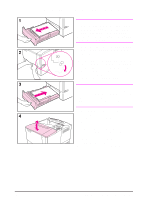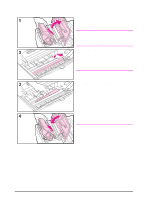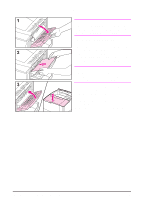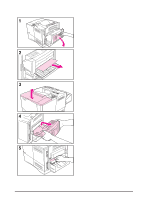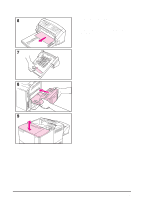HP 4000n HP LaserJet 4000 Printer Series - HP LaserJet 4000, 4000 T, 4000 N, a - Page 76
Clearing Jams from the Input Tray Areas, area
 |
UPC - 008869819917
View all HP 4000n manuals
Add to My Manuals
Save this manual to your list of manuals |
Page 76 highlights
Clearing Jams from the Input Tray Areas Note To remove paper from the Tray 1 area, slowly pull the paper out of the printer. For all other trays, follow the steps below. (See the next page for clearing envelope feeder jams.) 1 Slide the tray out of the printer, and remove any damaged paper from the tray. 2 If the edge of the paper is visible in the feed area, slowly pull the paper down and out of the printer. (Do not pull the paper straight out, or it will tear.) If the paper is not visible, look in the top cover area (page 67). Note Do not force the paper if it will not move easily. If the paper is stuck in a tray, try removing it through the tray above (if applicable) or through the top cover area (page 67). 3 Before replacing the tray, make sure the paper is flat in the tray at all four corners and below the tabs on the guides. 4 Open and close the top cover to clear the paper jam message. If a paper jam message persists, there is still paper in the printer. Look for paper in another location (page 64). EN Chapter 4: Problem Solving 65