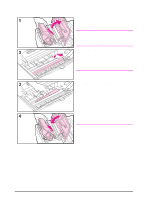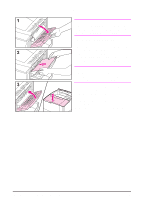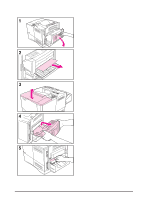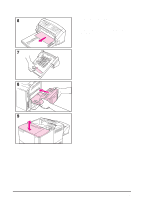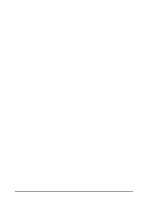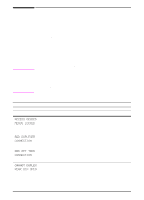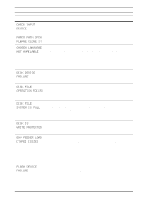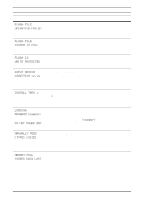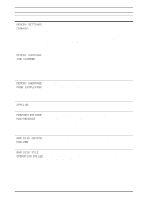HP 4000n HP LaserJet 4000 Printer Series - HP LaserJet 4000, 4000 T, 4000 N, a - Page 82
Solving Repeated Paper Jams, Problem Solving
 |
UPC - 008869819917
View all HP 4000n manuals
Add to My Manuals
Save this manual to your list of manuals |
Page 82 highlights
Solving Repeated Paper Jams If paper jams occur frequently, try the following: • Check all the paper jam locations. A piece of paper might be stuck somewhere in the printer. (See page 64.) • Check that paper is correctly loaded in the trays, that the trays are correctly adjusted for the loaded paper size, and that the trays are not overfilled. • Check that all trays and paper handling accessories are completely inserted into the printer. (If a tray is opened during a print job, this might cause a paper jam.) • Check that all covers and doors are closed. (If a cover or door is opened during a print job, this might cause a paper jam.) • Try printing to a different output bin. • The sheets might be sticking together. Try bending the stack to separate each sheet. Do not fan the stack. • If you are printing from Tray 1, try feeding fewer sheets of paper or fewer envelopes at a time. • If printing from the envelope feeder, make sure it is loaded correctly, pushing the bottom envelope in slightly farther than the top envelopes. • If you are printing small sizes (such as index cards), make sure the paper is oriented correctly in the tray. • Turn over the stack of paper in the tray. Also try rotating the paper 180°. • Check the quality of the paper being printed. Damaged or irregular paper should not be used. • Use only paper that meets HP specifications. • Do not use paper that has already been used in a printer or copier. (Do not print on both sides of envelopes, transparencies, or labels.) • Check that the power supplied to the printer is steady, and meets printer specifications. • Clean the printer. • Contact an HP-authorized service or support provider to perform routine printer maintenance. (See the HP Support pages at the front of this user's guide.) EN Chapter 4: Problem Solving 71