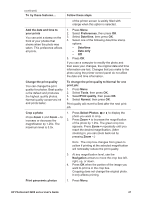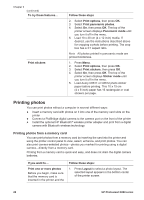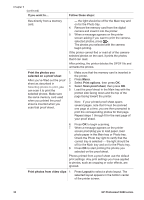HP 8250 User's Guide - Page 29
Improving photo quality, Photo Brightness - photosmart photo printing problems
 |
View all HP 8250 manuals
Add to My Manuals
Save this manual to your list of manuals |
Page 29 highlights
(continued) If you want to... After you print a proof sheet, you can use it to select specific photos to print. For information about printing a proof sheet, see To print a proof sheet:. Follow these steps 2. Select the number of copies you want of each photo by filling in the copies section. Make sure to fill in only one choice in the Copies section. 3. Select a photo layout in the print layout section. Make sure to only fill in one choice. Once you've filled out the proof sheet, scan it to print the selected photos. For information about scanning the proof sheet, see Printing photos. Improving photo quality The printer provides a variety of enhancements that can improve the quality of a photo printed from a memory card. These print settings do not change the original photo. They only affect printing. Problem Photos with poor brightness Photos with red eye How to correct it 1. Press Menu. 2. Select Edit, then press OK. 3. SelectPhoto Brightness, then press OK. 4. Use the arrows to increase or decrease the photo brightness to the desired level, then press OK. By default, the automatic red eye removal feature is turned on in the Preferences menu. Just before printing, this feature removes red eye from all photos that are printed in 1-per-page layout (bordered or borderless). If you still have red eye problems, remove red eye from individual photos using the Remove red eye feature in the Edit menu. Both procedures are described below. Automatic red eye removal (all photos) 1. Press Menu. 2. Select Preferences, then press OK. 3. Select Auto remove red-eye, then press OK. 4. Select On, then press OK. HP Photosmart 8200 series User's Guide 25