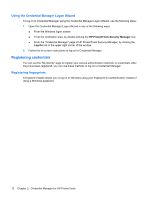HP 8530p HP ProtectTools - Windows Vista and Windows XP - Page 22
Locking the computer (workstation), Using Windows Logon, Logging on to Windows with Credential Manager
 |
UPC - 884962209325
View all HP 8530p manuals
Add to My Manuals
Save this manual to your list of manuals |
Page 22 highlights
NOTE: If you enter the incorrect PIN for the token several times in sequence, the token gets locked out. You will be unable to use this token until you unlock it. Locking the computer (workstation) This feature is available if you log on to Windows using Credential Manager. To secure your computer when you are away from your desk, use the Lock Workstation feature. This prevents unauthorized users from gaining access to your computer. Only you and members of the administrators group on your computer can unlock it. NOTE: This option is available only if the Credential Manager classic logon prompt is enabled. See "Example 1-Using the "Advanced Settings" page to allow Windows logon from Credential Manager on page 24." For added security, you can configure the Lock Workstation feature to require a Java Card, biometric reader, or token to unlock the computer. For more information, see "Configuring Credential Manager settings on page 24." 1. In HP ProtectTools Security Manager, click Credential Manager in the left pane. 2. Click My Identity. 3. Click Lock Workstation to lock your computer immediately. You must use a Windows password or the Credential Manager Logon Wizard to unlock the computer. Using Windows Logon You can use Credential Manager to log on to Windows, either at a local computer or on a network domain. When you log on to Credential Manager for the first time, the system automatically adds your local Windows user account as the account for the Windows Logon service. Logging on to Windows with Credential Manager You can use Credential Manager to log on to a Windows network or local account. 1. If you have registered your fingerprint to log on to Windows, swipe your finger to log on. 2. In Windows XP, if you have not registered your fingerprint to log on to Windows, click the keyboard icon in the upper-left corner of the screen next to the fingerprint icon. The Credential Manager Logon Wizard opens. In Windows Vista, if you have not registered your fingerprint to log on to Windows, click the Credential Manager icon at the logon screen. The Credential Manager Logon Wizard opens. 3. Click the User name arrow, and then click your name. 4. Type your password in the Password box, and then click Next. 16 Chapter 2 Credential Manager for HP ProtectTools