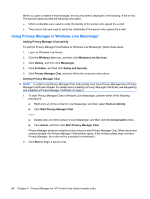HP 8530p HP ProtectTools - Windows Vista and Windows XP - Page 50
Using Privacy Manager in Windows Live Messenger, Adding Privacy Manager Chat activity
 |
UPC - 884962209325
View all HP 8530p manuals
Add to My Manuals
Save this manual to your list of manuals |
Page 50 highlights
When you open a sealed e-mail message, the security label is displayed in the heading of the e-mail. The security label provides the following information: ● Which credentials were used to verify the identity of the person who signed the e-mail ● The product that was used to verify the credentials of the person who signed the e-mail Using Privacy Manager in Windows Live Messenger Adding Privacy Manager Chat activity To add the Privacy Manager Chat feature to Windows Live Messenger, follow these steps: 1. Log in to Windows Live Home. 2. Click the Windows Live icon, and then click Windows Live Services. 3. Click Gallery, and then click Messenger. 4. Click Activities, and then click Safety and Security. 5. Click Privacy Manager Chat, and then follow the on-screen instructions. Starting Privacy Manager Chat NOTE: In order to use Privacy Manager Chat, both parties must have Privacy Manager and a Privacy Manager Certificate installed. For details about installing a Privacy Manager Certificate, see Requesting and installing a Privacy Manager Certificate on page 5. 1. To start Privacy Manager Chat in Windows Live Messenger, perform either of the following procedures: a. Right-click an online contact in Live Messenger, and then select Start an Activity. b. Click Start Privacy Manager Chat. - or - a. Double-click an online contact in Live Messenger, and then click the Conversation menu. b. Click Action, and then click Start Privacy Manager Chat. Privacy Manager sends an invitation to the contact to start Privacy Manager Chat. When the invited contact accepts, the Privacy Manager Chat window opens. If the invited contact does not have Privacy Manager, he or she will be prompted to download it. 2. Click Start to begin a secure chat. 44 Chapter 4 Privacy Manager for HP ProtectTools (select models only)