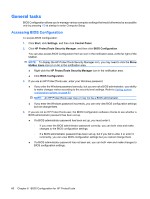HP 8530p HP ProtectTools - Windows Vista and Windows XP - Page 63
Manually shredding all selected items, Manually activating free space bleaching
 |
UPC - 884962209325
View all HP 8530p manuals
Add to My Manuals
Save this manual to your list of manuals |
Page 63 highlights
- or - 1. Open File Sanitizer, and click Shred. 2. Click the Browse button. 3. When the Browse dialog box opens, navigate to the asset you want to shred, and then click OK. 4. When the confirmation dialog box opens, click Yes. - or - 1. Open File Sanitizer, and click Shred. 2. Click the Shred Now button. 3. When the confirmation dialog box opens, click Yes. Manually shredding all selected items 1. Right-click the HP ProtectTools icon in the notification area, at the far right of the taskbar, click File Sanitizer, and then click Shred Now. 2. When the confirmation dialog box opens, click Yes. - or - 1. Right-click the File Sanitizer icon on the desktop, and then click Shred Now. 2. When the confirmation dialog box opens, click Yes. Manually activating free space bleaching 1. Right-click the HP ProtectTools icon in the notification area, at the far right of the taskbar, click File Sanitizer, and then click Bleach Now. 2. When the confirmation dialog box opens, click Yes. - or - 1. Open File Sanitizer, and click Free Space Bleaching. 2. Click Bleach Now. 3. When the confirmation dialog box opens, click Yes. Aborting a shred or free space bleaching operation When a shred or free space bleaching operation is in progress, a message above the HP ProtectTools Security Manager icon in the notification area is displayed. The message provides details on the shred or free space bleaching process (percentage complete), and gives you the option to abort the operation. To abort the operation: ▲ Click the message, and then click Stop to cancel the operation. General tasks 57