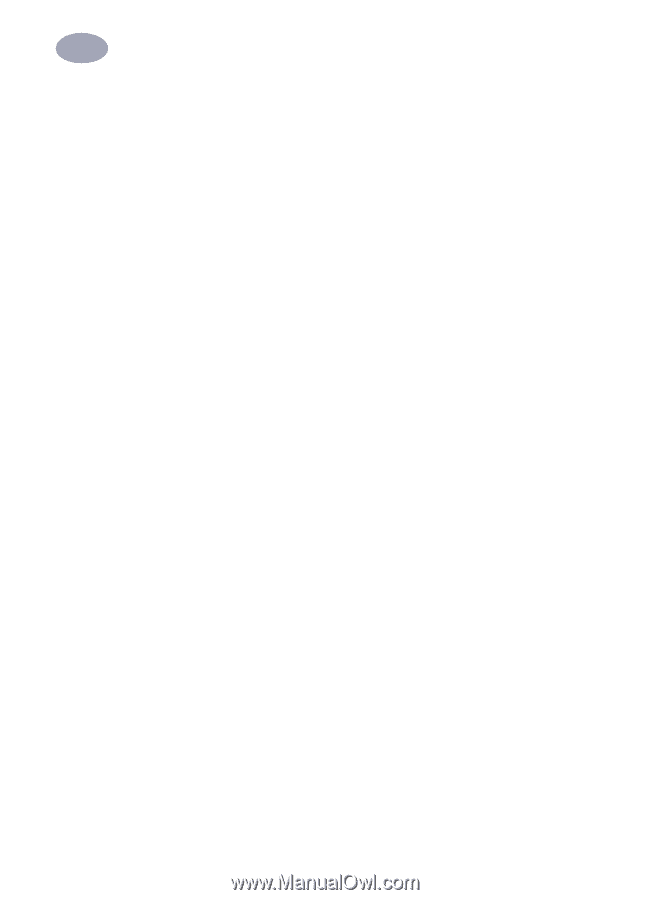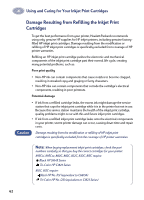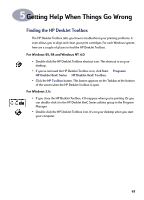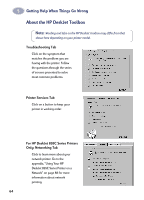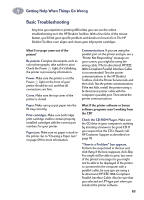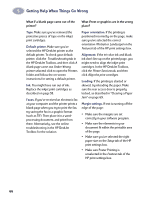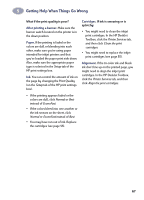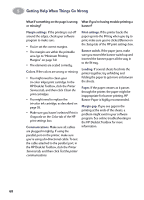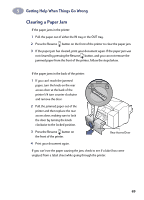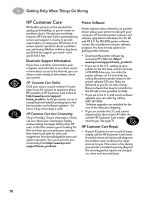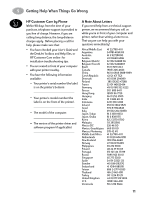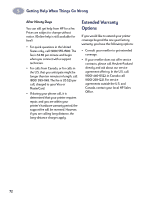HP 882c (English) Windows Connect * User's Guide - C6413-90009 - Page 75
After printing a banner., Paper., Cartridges., Alignment., What if the print quality is poor?
 |
View all HP 882c manuals
Add to My Manuals
Save this manual to your list of manuals |
Page 75 highlights
5 Getting Help When Things Go Wrong What if the print quality is poor? After printing a banner. Make sure the banner switch located on the printer is in the down position. Paper. If the printing is faded or the colors are dull or bleeding into each other, make sure you're using paper intended for inkjet printers and that you've loaded the paper print side down. Also, make sure the appropriate paper type is selected in the Setup tab of the HP print settings box. Ink. You can control the amount of ink on the page by changing the Print Quality (on the Setup tab of the HP print settings box). Cartridges. If ink is smearing or is splotchy: • You might need to clean the inkjet print cartridges. In the HP DeskJet Toolbox, click the Printer Services tab, and then click Clean the print cartridges. • You might need to replace the inkjet print cartridges (see page 55). Alignment. If the tri-color ink and black ink don't line up on the printed page, you might need to align the inkjet print cartridges. In the HP DeskJet Toolbox, click the Printer Services tab, and then click Align the print cartridges. • If the printing appears faded or the colors are dull, click Normal or Best instead of EconoFast. • If the colors bleed into one another or the ink smears on the sheet, click Normal or EconoFast instead of Best. • You may have run out of ink. Replace the cartridges (see page 55). 67