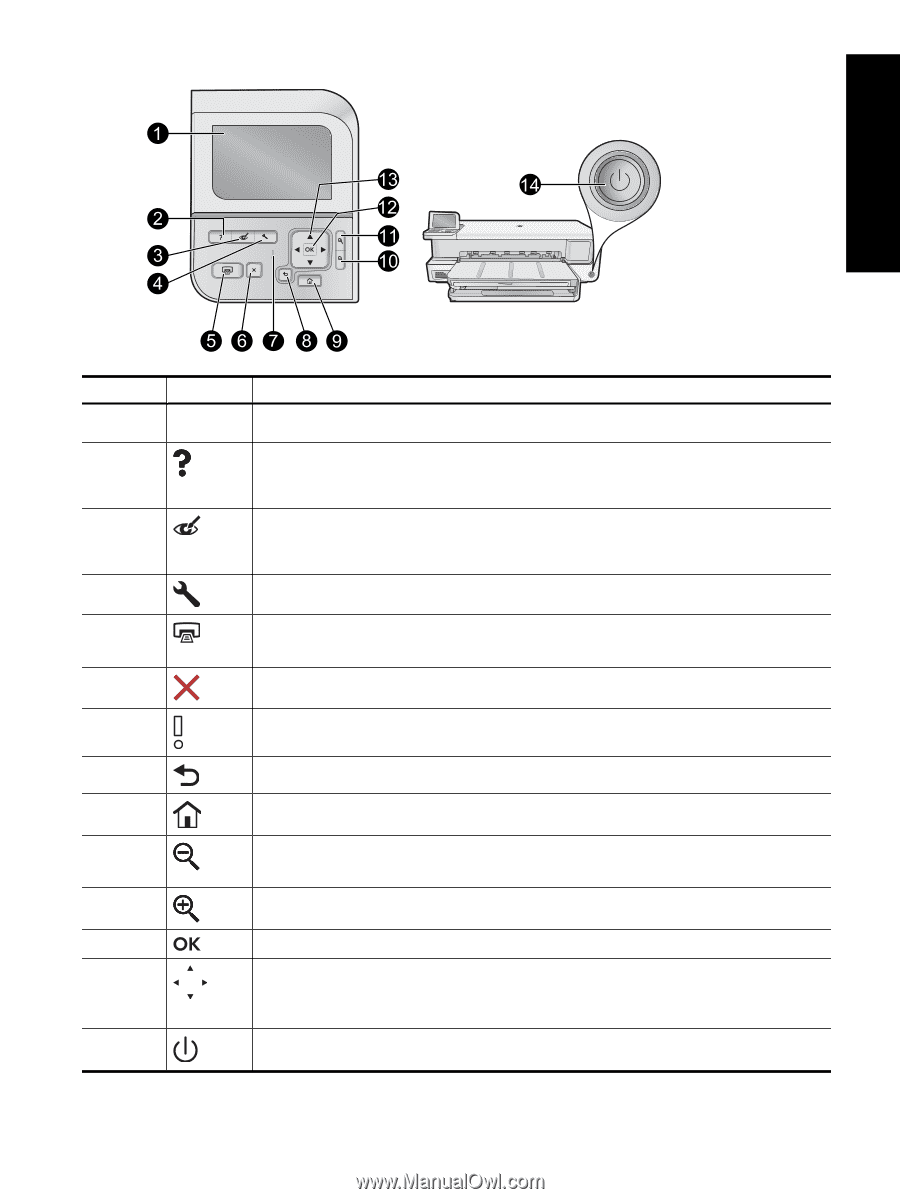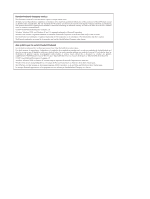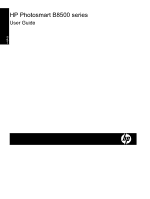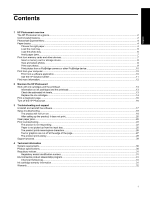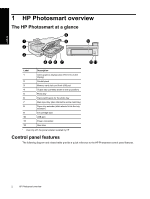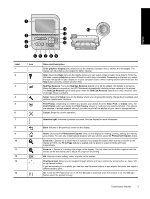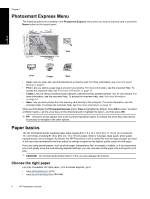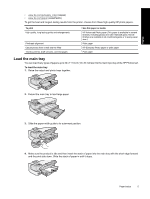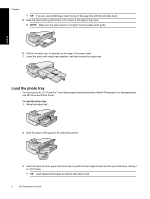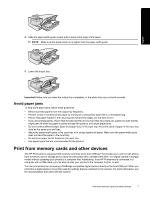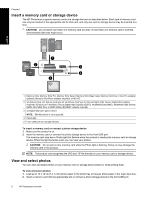HP B8550 User Guide - Page 6
Red Eye Removal, Name and Description - photosmart
 |
UPC - 884420048510
View all HP B8550 manuals
Add to My Manuals
Save this manual to your list of manuals |
Page 6 highlights
English Label 1 2 Icon 3 4 5 6 7 8 9 10 11 12 13 14 Name and Description Color graphics display (also referred to as the display): Displays menus, photos, and messages. The display can be pulled up and angled for better viewing. Help: Opens the Help menu on the display where you can select a topic to learn more about it. From the Idle state, pressing Help lists a menu of items for which help is available. Depending on the topic you select, the topic will appear on your display or on your computer screen. When viewing screens other than Idle, the Help button provides context sensitive help. Red Eye Removal: Turns the Red Eye Removal feature on or off. By default, this feature is turned on. When the feature is turned on, the HP Photosmart automatically corrects red eye coloring in the photos. The Red Eye Removal light is solid green when the Red Eye Removal feature is on and a memory card or storage device is present. Setup: Opens the Setup menu on the display where you can generate reports, change device settings, and perform maintenance functions. Print Photos: Depending on whether you access your photos from the View, Print, or Create menu, the Print Photos button will display the Print Preview screen or it will print any selected photos. If no photos are selected, a prompt appears asking if you want to print all the photos on your card or storage device. Cancel: Stops the current operation. Attention light: Indicates a problem occurred. See the display for more information. Back: Returns to the previous screen on the display. Home: Launches the Photosmart Express menu on the display for viewing, printing, editing, and saving your photos. You can also create special projects with your photos using the Photosmart Express menu. Zoom out -: Zooms out to show more of a photo. If you press this button when a photo is shown on the display at 100%, the Fit to Page feature is applied and the photo is scaled to fit the print size automatically. Zoom in +: Zooms in to enlarge the image on the display. You can also use this button together with the arrows on the directional pad to adjust the crop box for printing. OK: Selects a menu setting, value, or photo on the display. Directional pad: Allows you to navigate through photos and menu options by pressing the up, down, left, or right arrow buttons. If you are zooming in on a photo, you can also use the arrow buttons to pan around the photo and select a different area to print. On: Turns the HP Photosmart on or off. The On light is solid blue when the product is on. The On light flashes when the product is busy. Control panel features 3