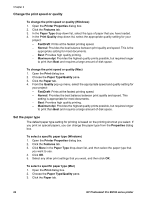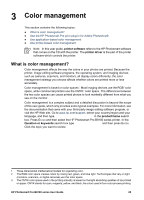HP B9180 User Guide - Page 27
Optimize print quality for slow computers, Make the HP Photosmart Pro B9100 series the default printer - drivers
 |
UPC - 882780360518
View all HP B9180 manuals
Add to My Manuals
Save this manual to your list of manuals |
Page 27 highlights
Chapter 2 3. In the Presets pop-up menu, choose Save as. 4. Type the name of your new preset, and then click OK. Optimize print quality for slow computers The HP Photosmart Pro B9180 printer is capable of printing large images at high resolution. The associated files for such images are necessarily very large. The printer relies on your pc's ability to efficiently transfer these large files as the image is being printed. If you have a computer that is too slow, in CPU speed or RAM capacity for example, the print quality will not be optimum. There are several things you can do to improve the print quality when printing from a slow computer: 1. Close all open applications except the one you are printing from. Make sure there are no processes running in the background. 2. Change your color management option to "Managed by Application." See Color management for more information. 3. Do not use/disable color management. 4. If you are printing a landscape image, rotate it into portrait orientation and select portrait orientation in the driver before printing. 5. Increase your system's RAM capacity. 6. Increase your system's processor speed, or upgrade to a faster processor. Make the HP Photosmart Pro B9100 series the default printer Windows 2000 1. On the Windows taskbar, click Start, point to Settings, and then click Printers. 2. Right-click the HP Photosmart printer icon, and then click Set as Default Printer. Windows XP 1. On the Windows taskbar, click Start, and then click Control Panel. 2. Open Printers and Faxes. 3. Right-click the HP Photosmart printer icon, and then click Set as Default Printer. Mac 1. In the System Preferences, click Print & Fax, and then click Printing. 2. Choose an option from the Selected printer in Print Dialog pop-up menu. If you want the default printer always to be the same printer, choose that printer from the menu. The default printer does not change even after you print to a different printer. If you want the default printer always to be the one you last printed to, choose Last printer used from the menu. The default printer changes whenever you print to a different printer. 24 HP Photosmart Pro B9100 series printer