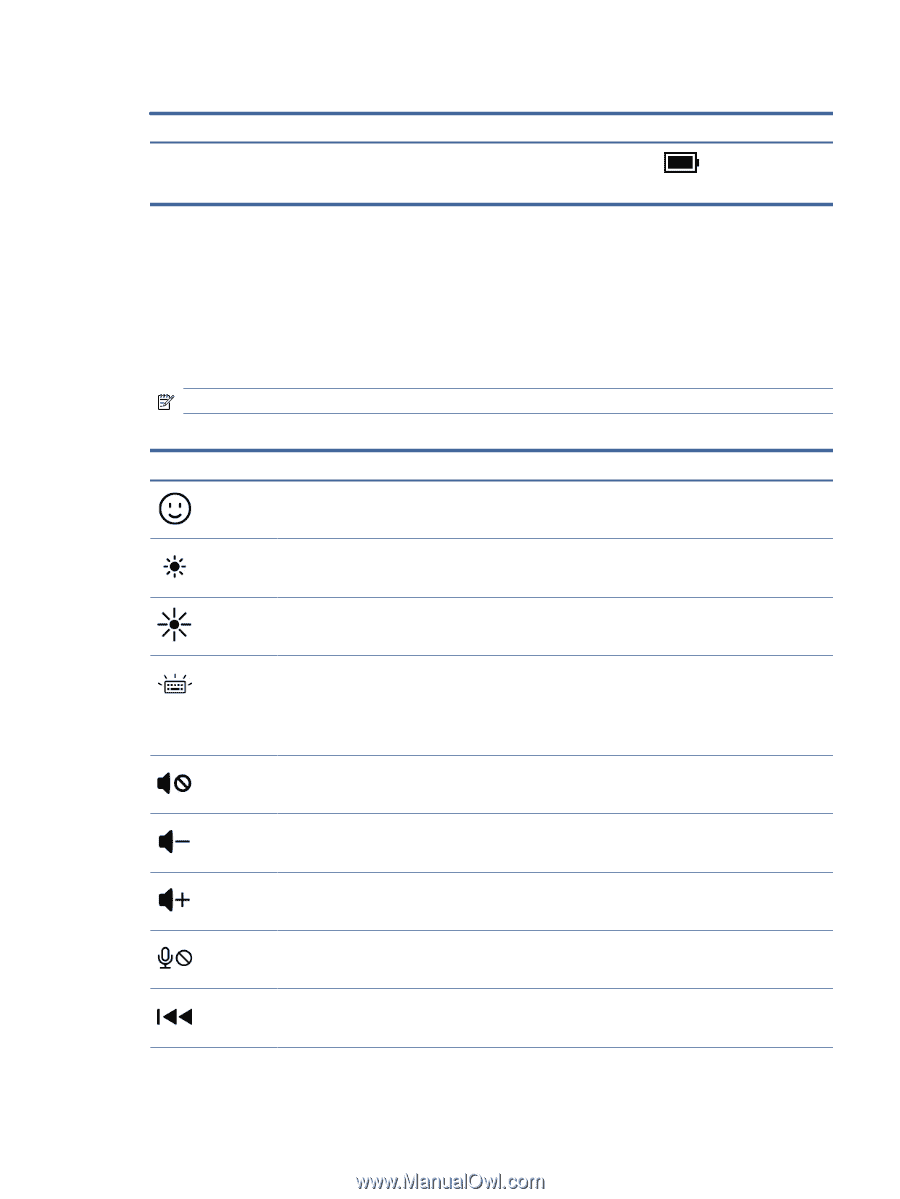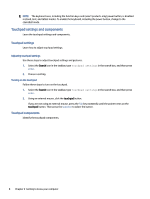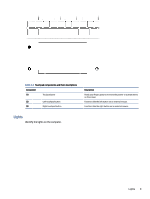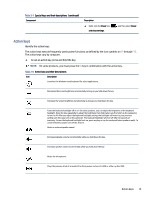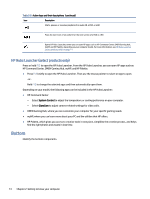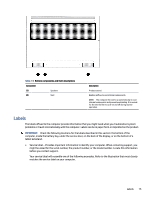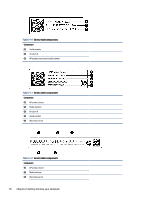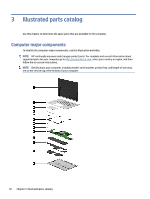HP Chromebook 11-1100 Maintenance and Service Guide 1 - Page 20
Action keys, The action keys vary by computer.
 |
View all HP Chromebook 11-1100 manuals
Add to My Manuals
Save this manual to your list of manuals |
Page 20 highlights
Table 2-7 Special keys and their descriptions (continued) Component Description ▲ Right-click the Power icon and sleep settings. , and then select Power Action keys Identify the action keys. The action keys execute frequently used system functions as defined by the icon symbols on f1 through f12. The action keys vary by computer. ▲ To use an action key, press and hold the key. NOTE: On some products, you must press the fn key in combination with the action key. Table 2-8 Action keys and their descriptions Icon Description Launches the Windows emoji keyboard for select applications. Decreases the screen brightness incrementally as long as you hold down the key. Increases the screen brightness incrementally as long as you hold down the key. Turns the keyboard backlight off or on. On select products, you can adjust the brightness of the keyboard backlight. Press the key repeatedly to adjust the brightness from high (when you first start up the computer), to low, to off. After you adjust the keyboard backlight setting, the backlight will revert to your previous setting each time you turn on the computer. The keyboard backlight will turn off after 30 seconds of inactivity. To turn the keyboard backlight back on, press any key or tap the touchpad (select products only). To conserve battery power, turn off this feature. Mutes or restores speaker sound. Decreases speaker volume incrementally while you hold down the key. Increases speaker volume incrementally while you hold down the key. Mutes the microphone. Plays the previous track of an audio CD or the previous section of a DVD or a Blu-ray Disc (BD). Action keys 13