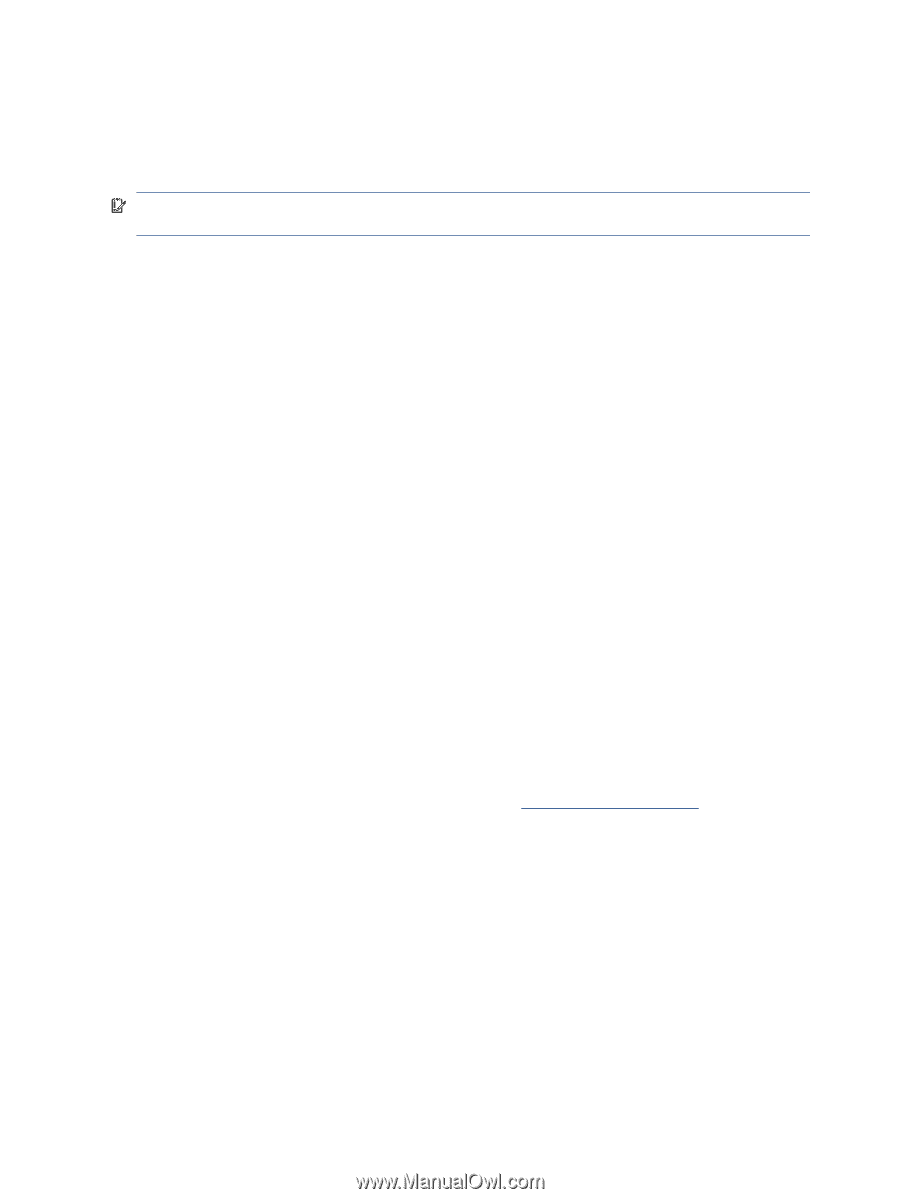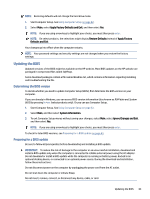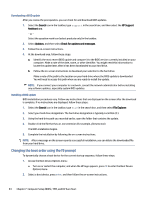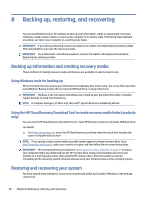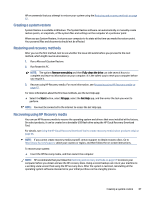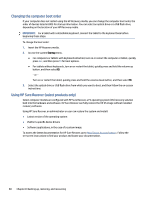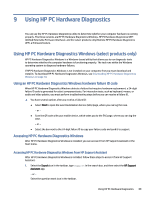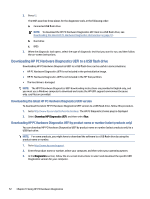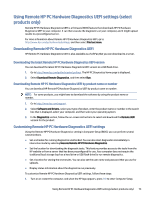HP Chromebook 11-1100 Maintenance and Service Guide 1 - Page 75
Changing the computer boot order, Using HP Sure Recover (select products only)
 |
View all HP Chromebook 11-1100 manuals
Add to My Manuals
Save this manual to your list of manuals |
Page 75 highlights
Changing the computer boot order If your computer does not restart using the HP Recovery media, you can change the computer boot order, the order of devices listed in BIOS for startup information. You can select an optical drive or a USB flash drive, depending on the location of your HP Recovery media. IMPORTANT: For a tablet with a detachable keyboard, connect the tablet to the keyboard base before beginning these steps. To change the boot order: 1. Insert the HP Recovery media. 2. Access the system Startup menu. ● For computers or tablets with keyboards attached, turn on or restart the computer or tablet, quickly press esc, and then press f9 for boot options. ● For tablets without keyboards, turn on or restart the tablet, quickly press and hold the volume up button, and then select f9. ‒ or - Turn on or restart the tablet, quickly press and hold the volume down button, and then select f9. 3. Select the optical drive or USB flash drive from which you want to boot, and then follow the on-screen instructions. Using HP Sure Recover (select products only) Select computer models are configured with HP Sure Recover, a PC operating system (OS) recovery solution built into the hardware and software. HP Sure Recover can fully restore the HP OS image without installed recovery software. Using HP Sure Recover, an administrator or user can restore the system and install: ● Latest version of the operating system ● Platform-specific device drivers ● Software applications, in the case of a custom image To access the latest documentation for HP Sure Recover, go to http://www.hp.com/support. Follow the on-screen instructions to find your product and locate your documentation. 68 Chapter 8 Backing up, restoring, and recovering