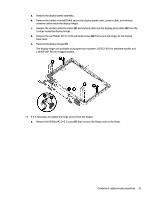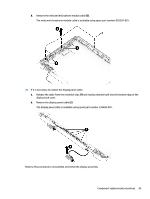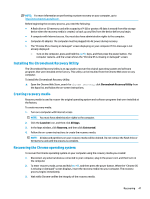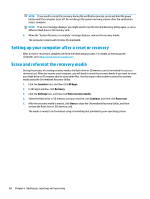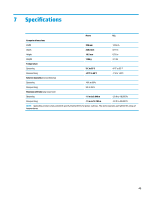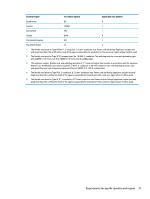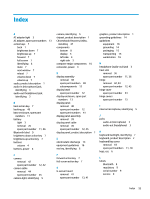HP Chromebook 11-ae000 Maintenance and Service Guide - Page 54
Setting up your computer after a reset or recovery, Erase and reformat the recovery media, Launcher
 |
View all HP Chromebook 11-ae000 manuals
Add to My Manuals
Save this manual to your list of manuals |
Page 54 highlights
NOTE: If you need to cancel the recovery during the verification process, press and hold the power button until the computer turns off. Do not disrupt the system recovery process after the verification step is complete. NOTE: If an error message displays, you might need to run the Chrome Recovery Utility again, or use a different flash drive or SD memory card. 4. When the "System Recovery is complete" message displays, remove the recovery media. The computer restarts with Chrome OS reinstalled. Setting up your computer after a reset or recovery After a reset or recovery is complete, perform the initial setup process. For details on setting up the computer, go to http://www.support.google.com. Erase and reformat the recovery media During the process of creating recovery media, the flash drive or SD memory card is formatted for use as a recovery tool. After you recover your computer, you will need to erase the recovery media if you want to reuse your flash drive or SD memory card to store other files. Use the steps in this section to erase the recovery media using the Chromebook Recovery Utility. 1. Click the Launcher icon, and then click All Apps. 2. In the apps window, click Recovery. 3. Click the Settings icon, and then click Erase recovery media. 4. Select the flash drive or SD memory card you inserted, click Continue, and then click Erase now. 5. After the recovery media is erased, click Done to close the Chromebook Recovery Utility, and then remove the flash drive or SD memory card. The media is ready to be formatted using a formatting tool provided by your operating system. 48 Chapter 6 Backing up, resetting, and recovering