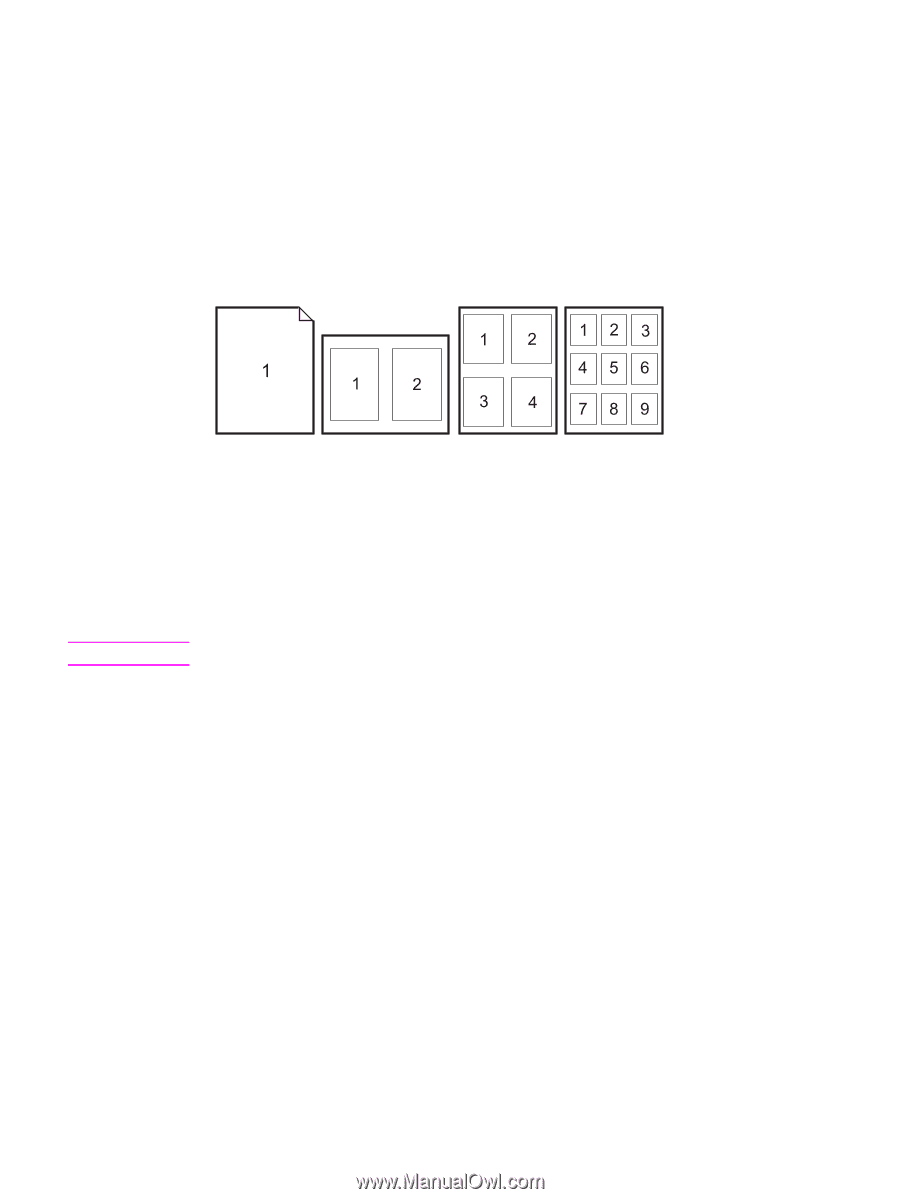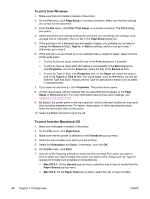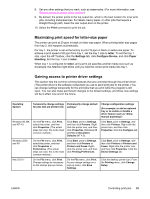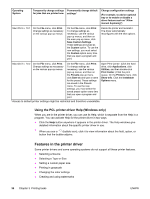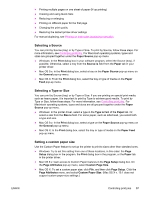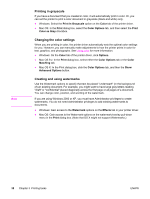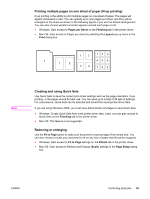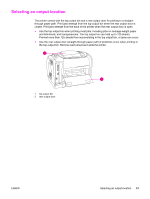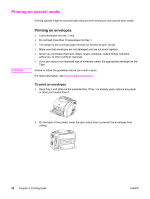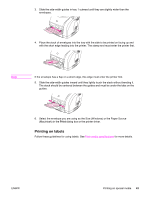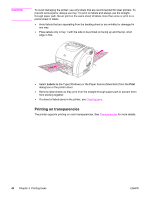HP Color LaserJet 2550 HP Color LaserJet 2550 series - User Guide - Page 49
Printing multiple s on one sheet of paper N-up printing, Creating and using Quick Sets
 |
View all HP Color LaserJet 2550 manuals
Add to My Manuals
Save this manual to your list of manuals |
Page 49 highlights
Printing multiple pages on one sheet of paper (N-up printing) N-up printing is the ability to print multiple pages on one sheet of paper. The pages will appear decreased in size. You can specify up to nine pages per sheet, and they will be arranged on the sheet as shown in the following figures if you use the default arrangement. You can also choose whether a border appears around each page or not. ● Windows: Gain access to Pages per Sheet on the Finishing tab in the printer driver. ● Mac OS: Gain access to Pages per sheet by selecting the Layout pop-up menu in the Print dialog box. Note Creating and using Quick Sets Use Quick Sets to save the current print-driver settings such as the page orientation, N-up printing, or the paper source for later use. You can save up to a total of 30 sets of settings. For convenience, Quick Sets can be selected and saved from most printer-driver tabs. If you are using Windows 2000, you must have Administrator privileges to save Quick Sets. ● Windows: Create Quick Sets from most printer-driver tabs. Later, you can gain access to Quick Sets on the Finishing tab in the printer driver. ● Mac OS: This feature is not supported. Reducing or enlarging Use the Fit to Page option to scale your document to a percentage of its normal size. You can also choose to scale your document to fit on any size of paper that the printer supports. ● Windows: Gain access to Fit to Page settings on the Effects tab in the printer driver. ● Mac OS: Gain access to Reduce and Enlarge (Scale) settings in the Page Setup dialog box. ENWW Controlling print jobs 39