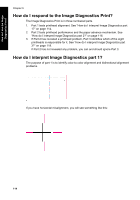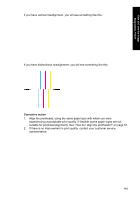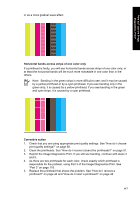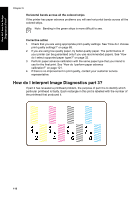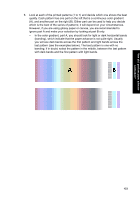HP Designjet 4000 HP Designjet 4000 Printer Series - Quick Reference Guide - Page 121
How do I proceed if I still have a problem? - driver download
 |
View all HP Designjet 4000 manuals
Add to My Manuals
Save this manual to your list of manuals |
Page 121 highlights
How do I use the Image Diagnostics Print? Here are three examples of a black rectangle in close-up, showing the fine lines of which it is made: In the first two examples above, there are so many missing lines that the printhead may be faulty. In the third case there are only a few missing lines, which are acceptable, because the printer can compensate for such minor problems. Corrective action If part 3 shows a problem with one printhead, but part 2 shows no problem, there is no immediate need to take any corrective action, because the printer is able to compensate for the problem and maintain print quality. However, if part 2 also shows a problem, continue as follows: 1. Clean the printheads. See "How do I recover (clean) the printheads?" on page 51. 2. If there is no improvement in print quality, replace the printhead that shows the problem. See "How do I remove a printhead?" on page 44 and "How do I insert a printhead?" on page 48. How do I proceed if I still have a problem? If the entire Image Diagnostics Print contains no defects and you still experience print quality problems, here are some things to check: ● Try using a higher print quality option. See "How do I choose print quality settings?" on page 68 and "How do I change the print quality?" on page 67. ● Check the driver you are using to print with. If it is a non-HP driver, go to http://www.hp.com/go/designjet/ and download the correct HP driver. ● If you are using a non-HP RIP, its settings may be incorrect. Refer to the documentation that came with the RIP. ● Check that your printer's firmware is up to date. See "How do I update my printer's firmware?" on page 111. ● Check that you have the right settings in your software application. ● If you are seeing a problem only at the top of the page, see "The problem is a defect near the start of a print" on page 133. 119