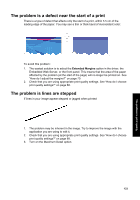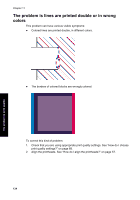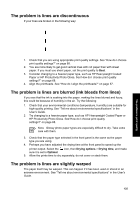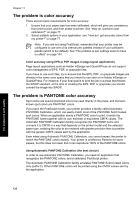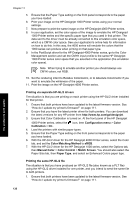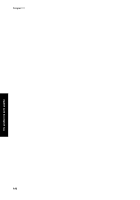HP Designjet 4000 HP Designjet 4000 Printer Series - Quick Reference Guide - Page 140
Color Matching Method
 |
View all HP Designjet 4000 manuals
Add to My Manuals
Save this manual to your list of manuals |
Page 140 highlights
Chapter 11 5. Ensure that the Paper Type setting on the front panel corresponds to the paper you have loaded. 6. Print your image on the HP Designjet 1000 Printer series using your normal settings. 7. Now prepare to print the same image on the HP Designjet 4000 Printer series. 8. In your application, set the color space of the image to emulate the HP Designjet 1000 Printer series and the specific paper type that you used in that printer. The data sent to the driver must be already converted to this emulation color space, which is a CMYK color space. See your application's online help for information on how to do this. In this way, the 4000 series will emulate the colors that the 1000 series can produce when printing on that paper type. 9. In the PostScript driver for the HP Designjet 4000 Printer series, go to the Color Management section and set the CMYK input profile to the same HP Designjet 1000 Printer series color space that you selected in the application (the emulation color space). Note When trying to emulate another printer you should always use CMYK colors, not RGB. 10. Set the rendering intent to Relative Colorimetric, or to Absolute Colorimetric if you want to emulate the whiteness of the paper. 11. Print the image on the HP Designjet 4000 Printer series. Printing via separate HP-GL/2 drivers The situation is that you are printing on each printer using the HP-GL/2 driver installed for that printer. 1. Ensure that both printers have been updated to the latest firmware version. See "How do I update my printer's firmware?" on page 111. 2. Ensure that you have the latest printer driver for both printers. You can download the latest versions for any HP printer from http://www.hp.com/go/designjet. 3. Ensure that Color Calibration is turned on. At the front panel of the HP Designjet 4000 Printer series, select the icon, then Configuration menu > Color Calibration > On . 4. Load the printers with similar paper types. 5. Ensure that the Paper Type setting on the front panel corresponds to the paper you have loaded. 6. With the HP-GL/2 driver for the HP Designjet 4000 Printer series, select the Color tab, and set the Color Matching Method to sRGB. 7. With the HP-GL/2 driver for the HP Designjet 1000 series, select the Options tab, then Manual Color > Color Control > Match Screen. You should also select the Paper Size tab, then Paper Type, and select an Enhanced Colors paper type. Printing the same HP-GL/2 file The situation is that you have produced an HP-GL/2 file (also known as a PLT file) using the HP-GL/2 driver installed for one printer, and you intend to send the same file to both printers. 1. Ensure that both printers have been updated to the latest firmware version. See "How do I update my printer's firmware?" on page 111. 138 The problem is print quality