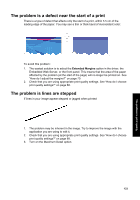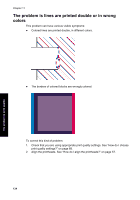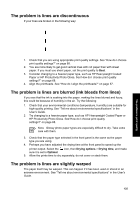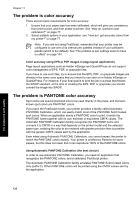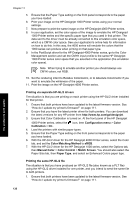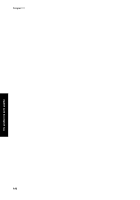HP Designjet 4000 HP Designjet 4000 Printer Series - Quick Reference Guide - Page 139
The problem is color matching between different HP, Designjets
 |
View all HP Designjet 4000 manuals
Add to My Manuals
Save this manual to your list of manuals |
Page 139 highlights
The problem is print quality Converting PANTONE colors manually If you have a non-PostScript printer, or if you are using an application (such as Adobe Photoshop) that does not send the name of the PANTONE color to the printer, you will not be able to use Automatic PANTONE Calibration. Instead, if you wish, you can convert each PANTONE color manually to CMYK values in the application, using tables produced especially for your printer and paper type. If your application has a facility to convert PANTONE colors to CMYK values automatically, it probably does not take account of printer or paper type, so you will get better results with a manual conversion using the tables. You can also obtain a PANTONE calibrated color chart in EPS, TIFF, and PDF format, which can be convenient if your application has an eyedropper tool with which you can pick up colors from an imported graphic. Tips ● Automatic PANTONE Calibration works with PostScript printers only. ● Ensure that Automatic PANTONE Calibration is turned on in the driver. ● Some applications may not support PANTONE colors fully; for example, Photoshop 7.0 does not send the PANTONE Color with its name, it sends only the CMYK values from its standard table. ● Some colors may be out of gamut and impossible to match precisely with your printer and paper type. The problem is color matching between different HP Designjets If you print an image on two different printer models (for instance, on an HP Designjet 4000 Printer series and an HP Designjet 1000 Printer series), you may find that the colors of the two prints do not match well. Matching two printing devices that use different ink chemistry, paper chemistry, and printheads is unlikely to be completely successful. The information provided here is the best way to emulate one printer with another. Even so, the end result may not be a perfect match. Printing via separate PostScript drivers The situation is that you are printing on each printer using the PostScript driver installed for that printer. In this example, we are using an HP Designjet 4000 Printer series and an HP Designjet 1000 Printer series. 1. Ensure that both printers have been updated to the latest firmware version. See "How do I update my printer's firmware?" on page 111. 2. Ensure that you have the latest printer driver for both printers. You can download the latest versions for any HP printer from http://www.hp.com/go/designjet. 3. Ensure that Color Calibration is turned on. At the front panel of the HP Designjet 4000 series, select the icon, then Configuration menu > Color Calibration > On . 4. Load the printers with similar paper types. 137