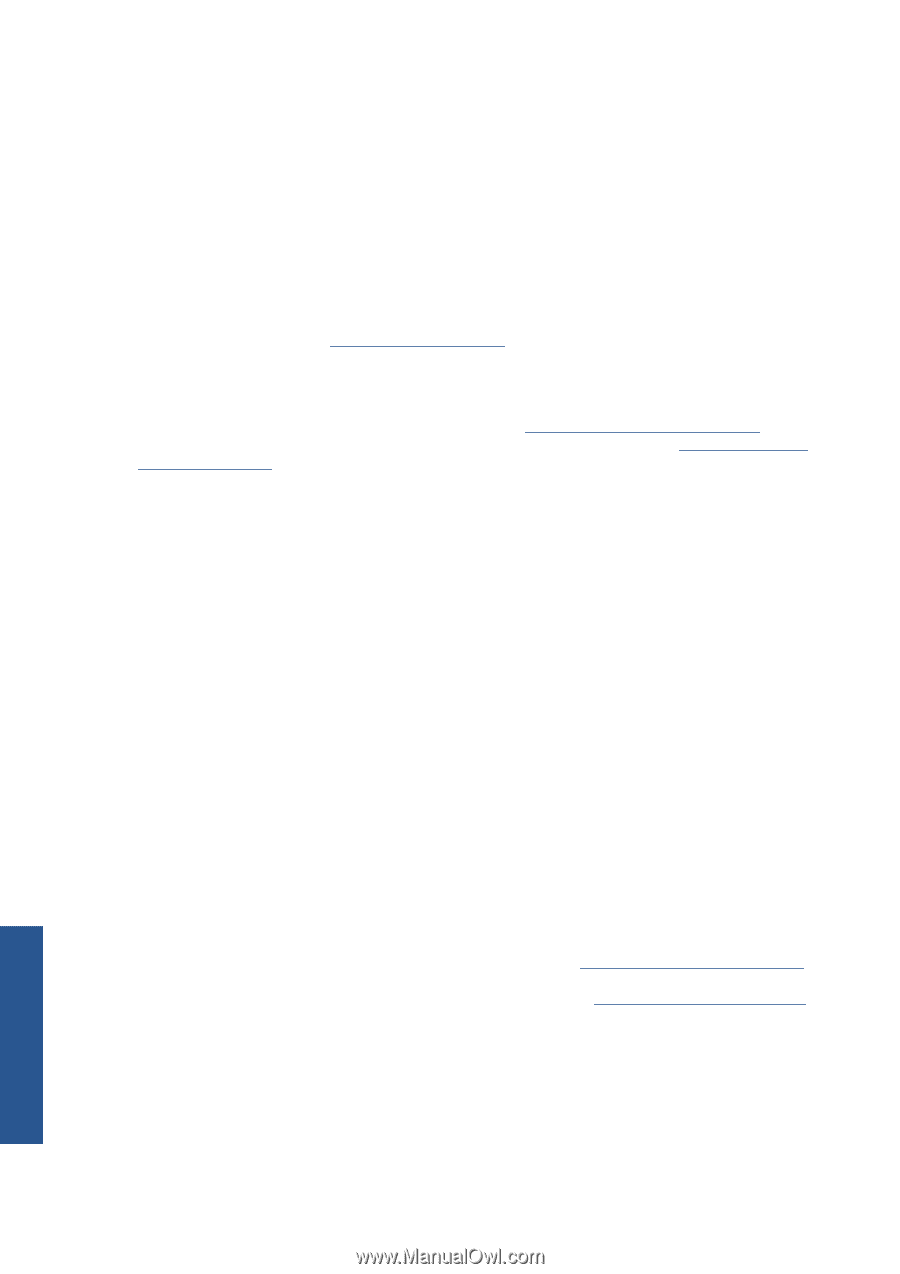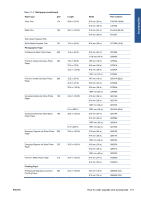HP Designjet Z5200 HP Designjet Z5200ps Photo Printer - Using your printer - Page 132
Update the software, Change the battery, Printer maintenance kits, Tools, Internet Options
 |
View all HP Designjet Z5200 manuals
Add to My Manuals
Save this manual to your list of manuals |
Page 132 highlights
If you experience very slow progress while uploading the firmware file to the printer, the reason could be that you are using a proxy server. In that case, try bypassing the proxy server and accessing the Embedded Web Server directly. ● In Internet Explorer 6 for Windows, go to Tools > Internet Options > Connections > LAN Settings, and check the Bypass proxy server for local addresses box. Alternatively, for more precise control, click the Advanced button and add the printer's IP address to the list of exceptions, for which the proxy server is not used. ● In Safari for Mac OS, go to Safari > Preferences > Advanced and click the Proxies: Change Settings button. Add the printer's IP address or its domain name to the list of exceptions, for which the proxy server is not used. The firmware includes a set of the most commonly used paper presets. Extra paper presets can be downloaded separately; see Paper presets on page 36. Update the software You are recommended to use HP Proactive Support (see HP Proactive Support on page 177) to keep your printer driver and other printer software up to date. Alternatively, go to http://www.hp.com/ go/Z5200ps/drivers/. Change the battery When the front panel announces that the real-time clock is not working, you must change the battery. You need a lithium battery, model CR2032. To replace the battery, follow these steps. 1. Turn the printer off and unplug the cable. Unplug any network or USB cables. 2. Loosen the screws that attach the formatter to the printer with your fingers, or with the help of a flat screwdriver. 3. Locate the round, flat battery in the formatter. 4. Push the battery slightly to one side and then pull it up. A little force may be required. 5. Insert the new battery by pressing it down. 6. Insert the formatter into the printer by pressing it down, and tighten the screws. 7. Reconnect the cables and turn the printer on. Printer maintenance kits Three maintenance kits are available for your printer, containing components that may need to be replaced after long use. When one of them is needed, a message is displayed on the front panel and by the HP Utility. When you see the message, you should contact HP Support (see Contact HP Support on page 177) and request the maintenance kit. Two of the kits are installed by service engineers only; the third consists of a replacement cutter, which you can install yourself (see Replace the cutter on page 116). Printer maintenance 122 Chapter 10 Maintaining the printer ENWW