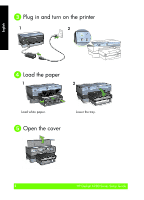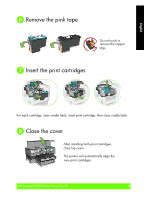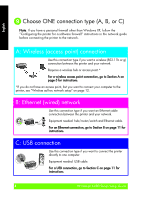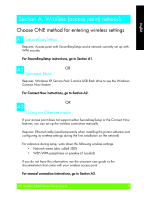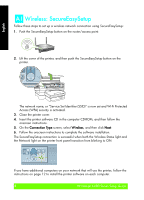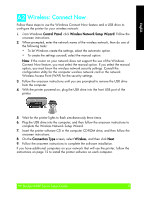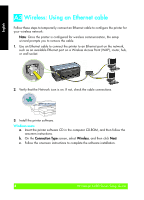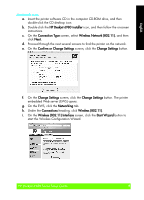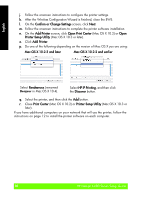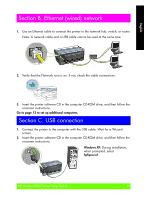HP Deskjet 6980 Setup Guide - Page 6
Wireless: SecureEasySetup
 |
UPC - 882780129580
View all HP Deskjet 6980 manuals
Add to My Manuals
Save this manual to your list of manuals |
Page 6 highlights
English A1 Wireless: SecureEasySetup Follow these steps to set up a wireless network connection using SecureEasySetup: 1. Push the SecureEasySetup button on the router/access point. 2. Lift the cover of the printer, and then push the SecureEasySetup button on the printer. The network name, or "Service Set Identifier (SSID)" is now set and Wi-Fi Protected Access (WPA) security is activated. 3. Close the printer cover. 4. Insert the printer software CD in the computer CD-ROM, and then follow the onscreen instructions. 5. On the Connection Type screen, select Wireless, and then click Next. 6. Follow the onscreen instructions to complete the software installation. The SecureEasySetup connection is successful when both the Wireless Status light and the Network light on the printer front panel transition from blinking to ON. If you have additional computers on your network that will use the printer, follow the instructions on page 12 to install the printer software on each computer. 6HP Deskjet 6980 Series Setup Guide HP Deskjet 6980 Series Setup Guide