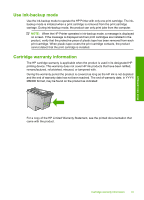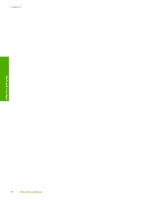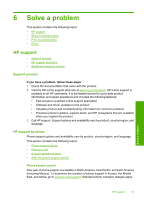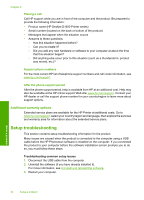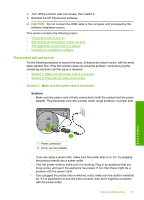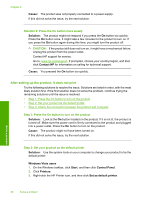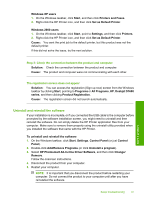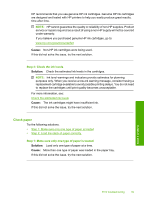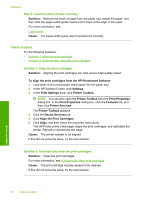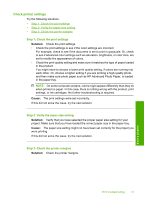HP Deskjet D1600 User Guide - Page 38
After setting up the product, it does not print, Cause, Solution, Contact HP, Windows Vista users - problems
 |
View all HP Deskjet D1600 manuals
Add to My Manuals
Save this manual to your list of manuals |
Page 38 highlights
Chapter 6 Cause: The product was not properly connected to a power supply. If this did not solve the issue, try the next solution. Solution 2: Press the On button more slowly Solution: The product might not respond if you press the On button too quickly. Press the On button once. It might take a few minutes for the product to turn on. If you press the On button again during this time, you might turn the product off. CAUTION: If the product still does not turn on, it might have a mechanical failure. Unplug the product from the power outlet. Contact HP support for service. Go to: www.hp.com/support. If prompted, choose your country/region, and then click Contact HP for information on calling for technical support. Cause: You pressed the On button too quickly. After setting up the product, it does not print Try the following solutions to resolve the issue. Solutions are listed in order, with the most likely solution first. If the first solution does not solve the problem, continue trying the remaining solutions until the issue is resolved. • Step 1: Press the On button to turn on the product • Step 2: Set your product as the default printer • Step 3: Check the connection between the product and computer Step 1: Press the On button to turn on the product Solution: Look at the On button located on the product. If it is not lit, the product is turned off. Make sure the power cord is firmly connected to the product and plugged into a power outlet. Press the On button to turn on the product. Cause: The product might not have been turned on. If this did not solve the issue, try the next solution. Step 2: Set your product as the default printer Solution: Use the system tools on your computer to change your product to be the default printer. Windows Vista users 1. On the Windows taskbar, click Start, and then click Control Panel. 2. Click Printers. 3. Right-click the HP Printer icon, and then click Set as default printer. Solve a problem 36 Solve a problem