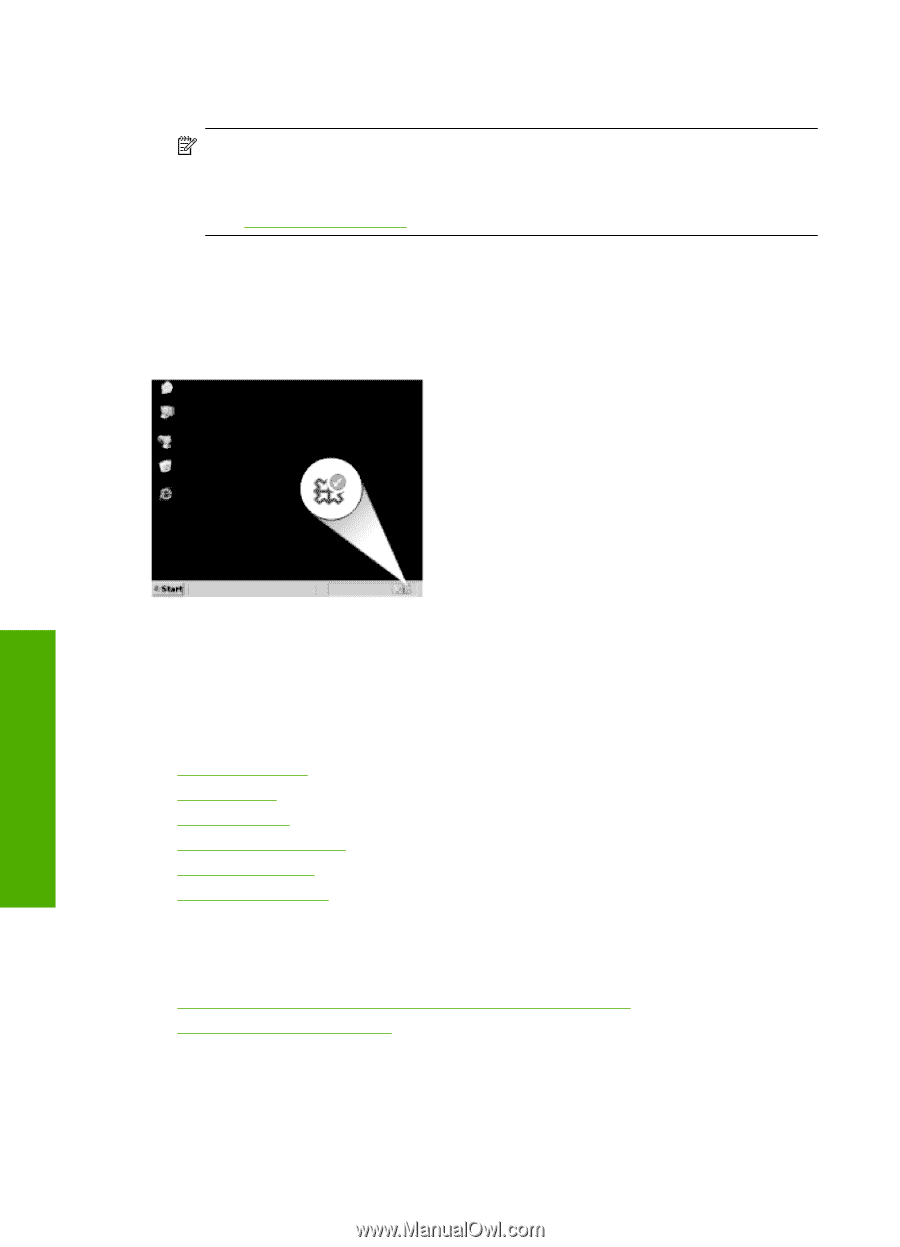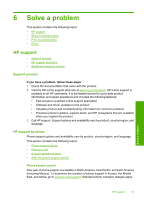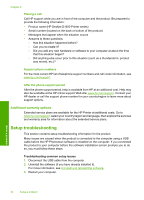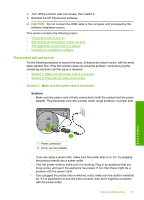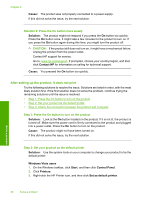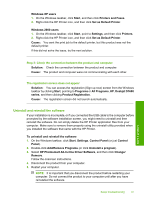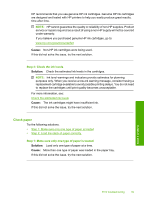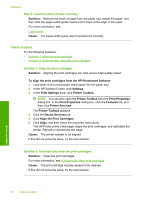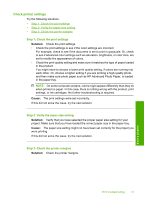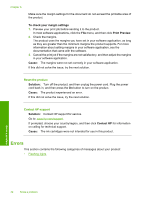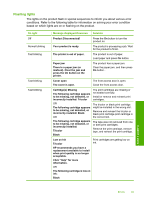HP Deskjet D1600 User Guide - Page 40
Print troubleshooting, Check cartridges
 |
View all HP Deskjet D1600 manuals
Add to My Manuals
Save this manual to your list of manuals |
Page 40 highlights
Chapter 6 6. Insert the product CD-ROM into your computer's CD-ROM drive and then start the Setup program. NOTE: If the Setup program does not appear, locate the setup.exe file on the CD-ROM drive and double-click it. NOTE: If you no longer have the installation CD, you can download the software from www.hp.com/support. 7. Follow the onscreen instructions and the instructions provided in the printed documentation that came with the product. When the software installation is complete, the HP Digital Imaging Monitor icon appears in the Windows system tray. Solve a problem Print troubleshooting Try the following solutions to resolve the issue. Solutions are listed in order, with the most likely solution first. If the first solution does not solve the problem, continue trying the remaining solutions until the issue is resolved. • Check cartridges • Check paper • Check product • Check printer settings • Reset the product • Contact HP support Check cartridges Try the following solutions. • Step 1: Make sure you are using genuine HP ink cartridges • Step 2: Check the ink levels Step 1: Make sure you are using genuine HP ink cartridges Solution: Check to see if your ink cartridges are genuine HP ink cartridges. 38 Solve a problem