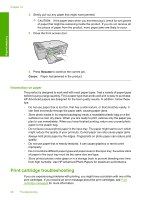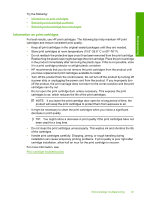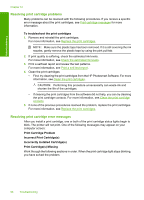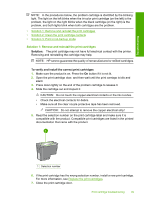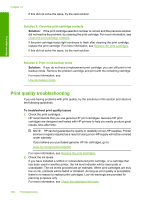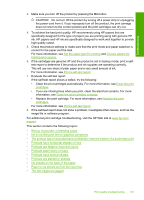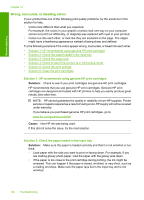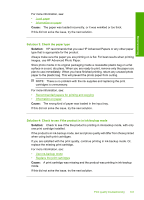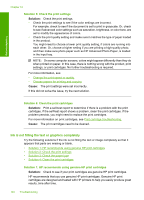HP Deskjet F4200 User Guide - Page 102
Solution 1: Remove and reinstall the print cartridges, Solution - ink cartridge number
 |
View all HP Deskjet F4200 manuals
Add to My Manuals
Save this manual to your list of manuals |
Page 102 highlights
Troubleshooting NOTE: In the procedures below, the problem cartridge is identified by the blinking light. The light on the left blinks when the tri-color print cartridge (on the left) is the problem, the light on the right blinks when the black cartridge (on the right) is the problem, and both lights blink when both cartridges are the problem. • Solution 1: Remove and reinstall the print cartridges • Solution 2: Clean the print cartridge contacts • Solution 3: Print in ink-backup mode Solution 1: Remove and reinstall the print cartridges Solution: The print cartridge may not have full electrical contact with the printer. Removing and reinstalling the cartridge may help. NOTE: HP cannot guarantee the quality of remanufactured or refilled cartridges. To verify and install the correct print cartridges 1. Make sure the product is on. Press the On button if it is not lit. 2. Open the print cartridge door, and then wait until the print carriage is idle and silent. 3. Press down lightly on the end of the problem cartridge to release it. 4. Slide the cartridge out and inspect it: CAUTION: Do not touch the copper electrical contacts or the ink nozzles. • Check the electrical contacts for debris. • Make sure all the clear nozzle protective tape has been removed. CAUTION: Do not attempt to remove the copper electrical strip! 5. Read the selection number on the print cartridge label and make sure it is compatible with the product. Compatible print cartridges are listed in the printed documentation that came with the product. 1 Selection number 6. If the print cartridge has the wrong selection number, install a new print cartridge. For more information, see Replace the print cartridges. 7. Close the print cartridge door. Print cartridge troubleshooting 99