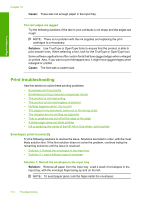HP Deskjet F4200 User Guide - Page 121
Solution, Cause, Offline, printing, To check the printer driver status, Settings, Status
 |
View all HP Deskjet F4200 manuals
Add to My Manuals
Save this manual to your list of manuals |
Page 121 highlights
Troubleshooting Chapter 12 Solution 6: Make sure that the product is turned on Solution: Look at the On button located on the product. If it is not lit, the product is turned off. Make sure the power cord is firmly connected to the product and plugged into a power outlet. Press the On button to turn on the product. Cause: The product was turned off. If this did not solve the issue, try the next solution. Solution 7: Restart the product Solution: Turn off the product, and then unplug the power cord. Plug the power cord back in, and then press the On button to turn on the product. Cause: The product experienced an error. If this did not solve the issue, try the next solution. Solution 8: Check the print driver status Solution: The printer driver status might have changed to either Offline or Stop printing. To check the printer driver status 1. In the HP Solution Center, click the Settings tab. 2. Click Status. If the status is Offline or Stop printing, change the status to Ready. Cause: The status of the printer driver has changed. If this did not solve the issue, try the next solution. Solution 9: Check the print queue for canceled jobs Solution: A print job might remain in the queue after it has been cancelled. The cancelled print job jams the queue and prevents the next print job from printing. From your computer, open the printer folder and see if the cancelled job remains in the print queue. Try to delete the job from the queue. If the print job remains in the queue, try one or both of the following: • Disconnect the USB cable from the product, restart the computer, and then reconnect the USB cable to the product. • Shut down the product, restart the computer, and then restart the product. Cause: A deleted print job was still in the queue. 118 Troubleshooting