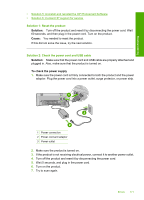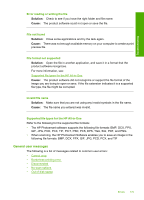HP Deskjet F4200 User Guide - Page 179
Cannot crop, The product was in ink-backup mode with only the black print cartridge
 |
View all HP Deskjet F4200 manuals
Add to My Manuals
Save this manual to your list of manuals |
Page 179 highlights
Troubleshooting Chapter 12 Cannot crop Try the following solutions to resolve the issue. Solutions are listed in order, with the most likely solution first. If the first solution does not solve the problem, continue trying the remaining solutions until the issue is resolved. • Solution 1: Close applications that are not being used • Solution 2: Create more space on your hard drive Solution 1: Close applications that are not being used Solution: Close all applications that are not in use. This includes applications that run in the background, such as screen savers and virus checkers. If you turn off your virus checker, remember to turn it back on after you finish your scan. If this problem occurs frequently, or if you encounter memory problems while using other applications, you might need to add more memory to your computer. See the user guide that came with your computer for more information. Cause: The computer does not have enough memory. Solution 2: Create more space on your hard drive Solution: Empty the Recycle Bin on your desktop. You might also need to remove files from the hard disk; for example, delete temporary files. Cause: For scanning, there must be at least 50 MB of space available on your computer's hard disk. Borderless printing error Solution: Borderless printing cannot occur with only the black print cartridge installed. Install the tri-color print cartridge. For more information, see: Replace the print cartridges Cause: The product was in ink-backup mode with only the black print cartridge installed, and a borderless print job was initiated. Disconnected Solution: Make sure your computer is turned on and is connected to the product. Also make sure you installed the software that came with the product. For more information, see: After setting up the product, it does not print Cause: Several situations can cause this error message to appear. • Your computer was not turned on. • Your computer was not connected to the product. 176 Troubleshooting