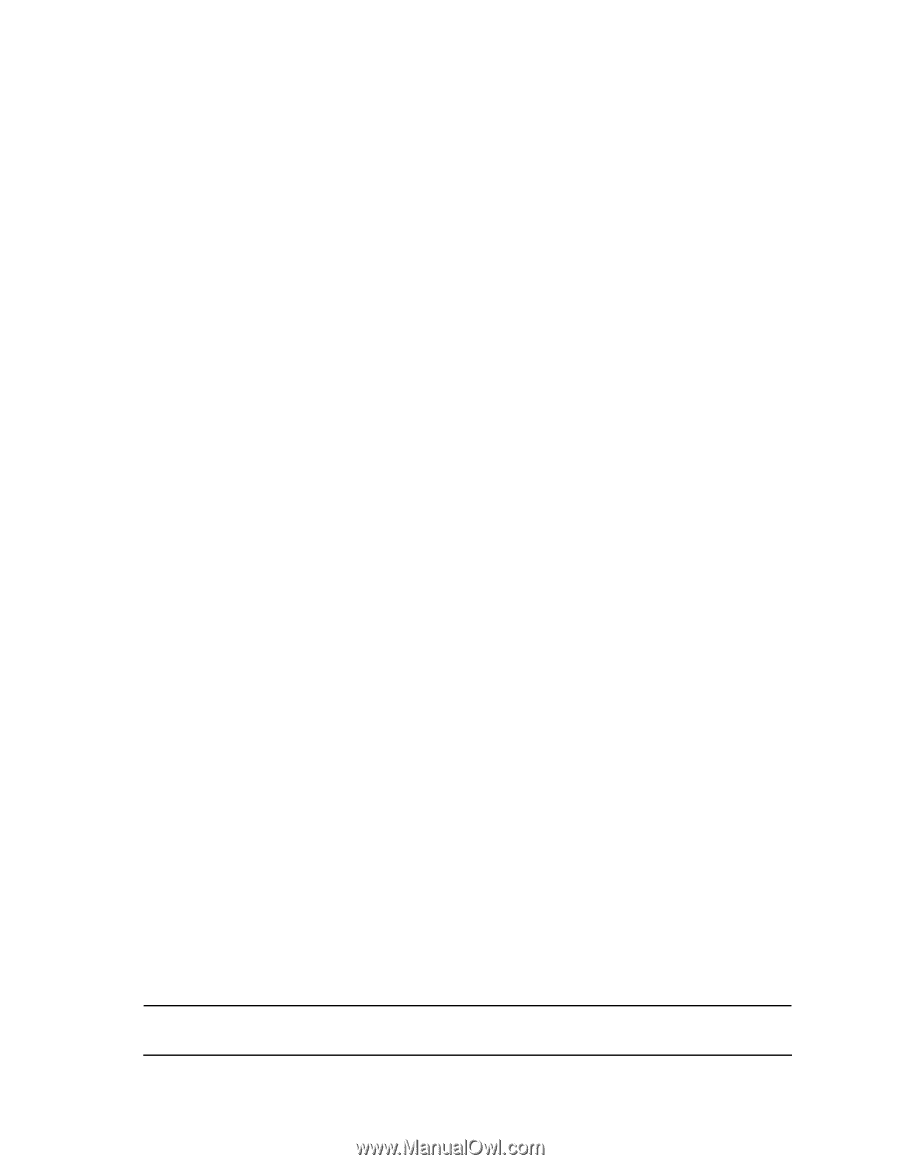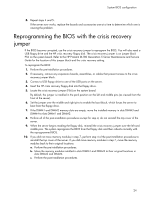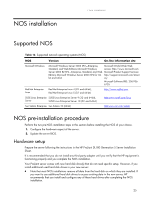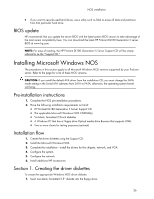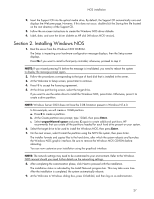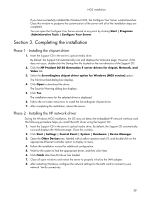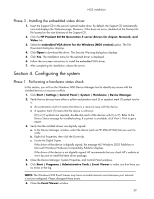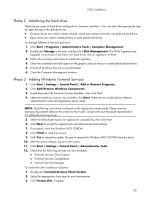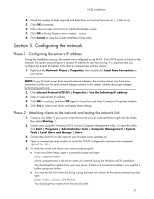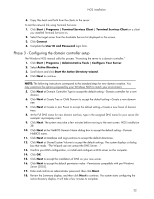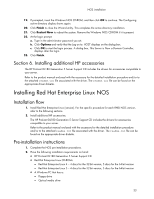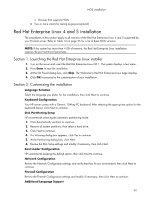HP Dl180 HP ProLiant DL180 Generation 5 Server Software Configuration Guide - Page 29
Phase 3 - Installing the embedded video driver, Configuring the system - proliant network status
 |
UPC - 883585990917
View all HP Dl180 manuals
Add to My Manuals
Save this manual to your list of manuals |
Page 29 highlights
NOS installation Phase 3 - Installing the embedded video driver 1. Insert the Support CD in the server's optical media drive. By default, the Support CD automatically runs and displays the Welcome page. However, if this does not occur, double-click the Startup.htm file located on the root directory of the Support CD. 2. Click the HP ProLiant DL180 Generation 5 server drivers for chipset, Network, and Video link. 3. Select the embedded VGA driver for the Windows [NOS version] option. The File Download dialog box displays. 4. Click Open to download the driver. The Security Warning dialog box displays. 5. Click Yes. The installation menu for the selected driver is displayed. 6. Follow the on-screen instructions to install the embedded VGA driver. 7. After completing the installation, reboot the server. Section 4. Configuring the system Phase 1 - Performing a hardware status check In this section, you will run the Windows NOS Device Manager tool to identify any issues with the installed devices or resource conflicts. 1. Click Start | Settings | Control Panel | System | Hardware | Device Manager. 2. Verify that no devices have either a yellow exclamation mark (!) or question mark (?) symbol next to it. ○ An exclamation mark (!) means that there is a resource issue with the device. ○ A question mark (?) means that the device is unknown. If (!) or (?) symbols are reported, double-click each of the devices with (!) or (?). Refer to the Device Status message for troubleshooting. If a printer is available, click View | Print to get a report. 3. Verify that the installed drivers are digitally signed: a. In the Device Manager window, select the device (such as HP AHA-29160) that you want to verify. b. Right-click Properties, then click the Driver tab. c. Locate the Digital Signer. If the driver of that device is digitally signed, the message MS Windows 2003 Publisher or Microsoft Windows Hardware Compatibility Publisher displays. If the driver of the device is not digitally signed, HP recommends that you check HP's website at www.hp.com to install the latest driver package. 4. Close the Device Manager, System Properties, and Control Panel windows. 5. Click Start | Programs | Administrative Tools | Event Viewer to make sure that there are no errors in the log. NOTE: The Windows NOS Event Viewer may have recorded network errors because your network is not yet configured. Please disregard these errors. 6. Close the Event Viewer window. 29