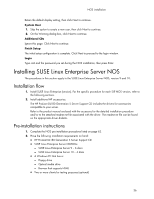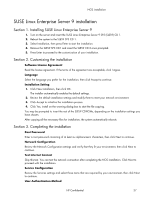HP Dl180 HP ProLiant DL180 Generation 5 Server Software Configuration Guide - Page 41
Completing the installation, Click Geographic Continent/Country/Region
 |
UPC - 883585990917
View all HP Dl180 manuals
Add to My Manuals
Save this manual to your list of manuals |
Page 41 highlights
NOS installation HP recommends the 1024 x 768 - 65536 colors option. 8. Select Save and Test the Window System Configuration, then press F2. 9. Press F2 again to test the hardware configuration settings you selected. If you are able to view the sample display, click Yes to return to the GUI installation mode. If the hardware test fails, repeat steps 1-9 until the correct settings are made. Select Language Select the language you prefer for the installation, then press Enter to continue. Welcome The Welcome screen appears. Click Next to proceed with the customization. Network Connectivity Click Non-networked, then click Next to continue. Hostname Enter a hostname for the system, then click Next to continue. Time Zone Click Geographic Continent/Country/Region, then click Next to continue. Continent and Country Select the continent and country of your location, then click Next to continue. Date and Time Set the system date and time. If the default date and time settings displayed are correct, click Next. Otherwise, adjust the date and time settings, then click Next. Click Geographic Continent/Country/Region, then click Next to continue. Root Password Enter a root password. Re-enter the password in the second box, then click Next to continue. Confirm Information A configuration information summary is displayed. Verify this information, then click Confirm to proceed to the installation proper. Section 3. Completing the installation Welcome The Welcome screen appears. Click Next to proceed with the installation. Installation Options Retain the default installation option settings, then click Next to continue. Specify Media Click CD/DVD, then click Next to initialize the installation process. License Read the license agreement. If the terms of the agreement are acceptable, select the Accept check box, then click Next to continue. Select Type of Install 41