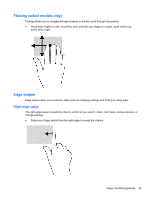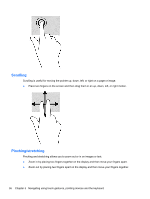HP ENVY 17-j011nr User Guide - Windows 8 - Page 43
Flicking (select models only), Edge swipes, Right-edge swipe
 |
View all HP ENVY 17-j011nr manuals
Add to My Manuals
Save this manual to your list of manuals |
Page 43 highlights
Flicking (select models only) Flicking allows you to navigate through screens or quickly scroll through documents. ● Place three fingers on the TouchPad zone and flick your fingers in a light, quick motion up, down, left or right. Edge swipes Edge swipes allow you to perform tasks such as changing settings and finding or using apps. Right-edge swipe The right-edge swipe reveals the charms, which let you search, share, start apps, access devices, or change settings. ● Swipe your finger gently from the right edge to reveal the charms. Using TouchPad gestures 33
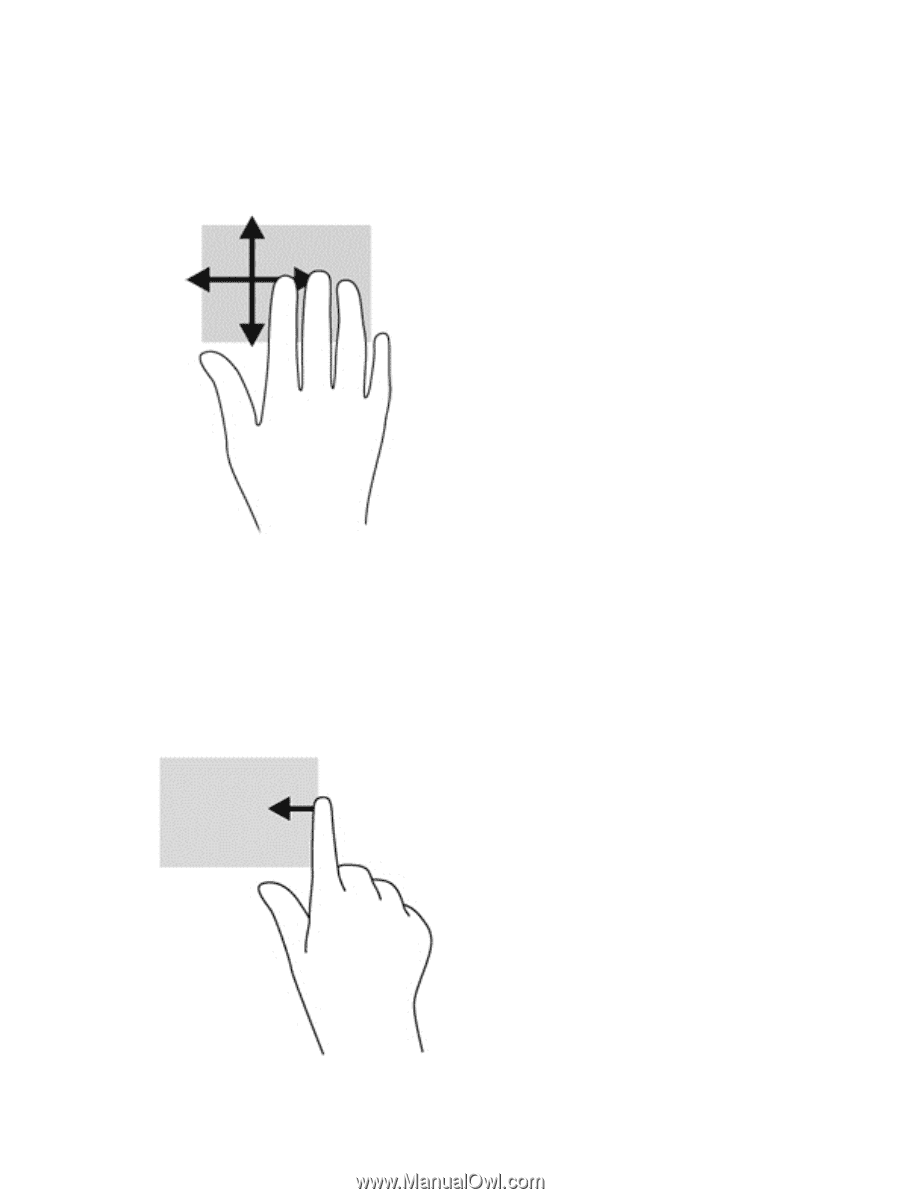
Flicking (select models only)
Flicking allows you to navigate through screens or quickly scroll through documents.
●
Place three fingers on the TouchPad zone and flick your fingers in a light, quick motion up,
down, left or right.
Edge swipes
Edge swipes allow you to perform tasks such as changing settings and finding or using apps.
Right-edge swipe
The right-edge swipe reveals the charms, which let you search, share, start apps, access devices, or
change settings.
●
Swipe your finger gently from the right edge to reveal the charms.
Using TouchPad gestures
33