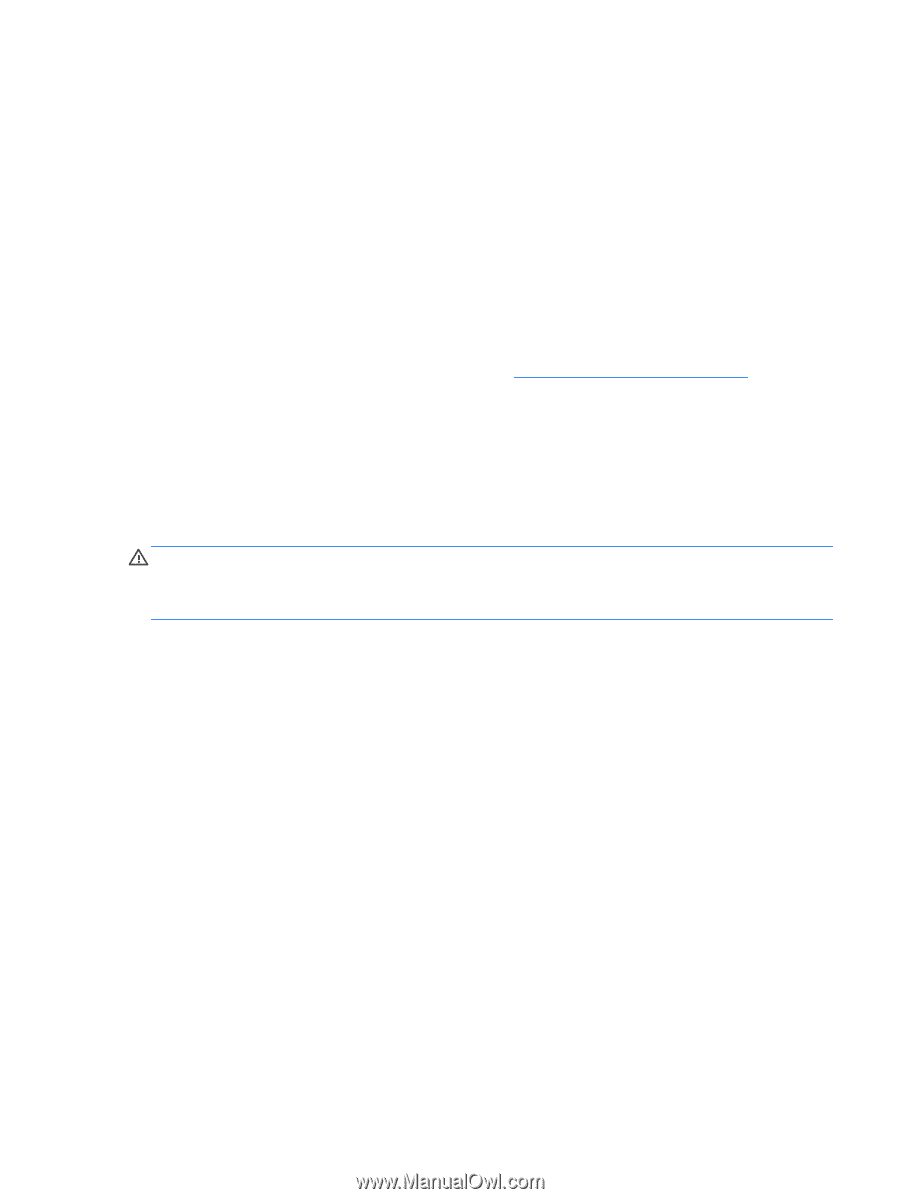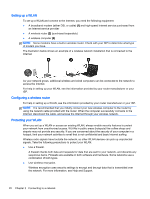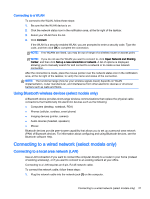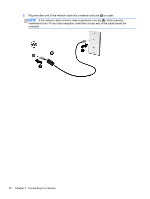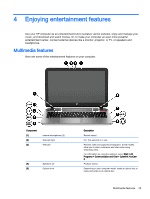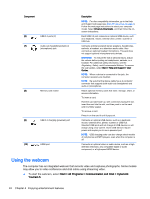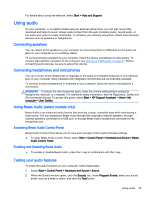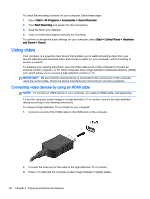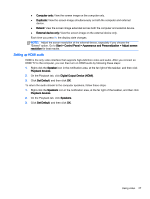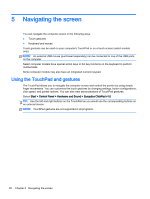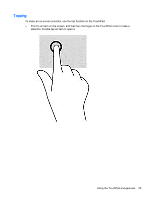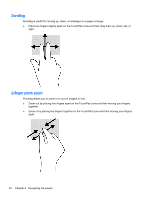HP ENVY 17-k011nr User Guide - Windows 7 - Page 37
Using audio, Connecting speakers, Connecting headphones and microphones
 |
View all HP ENVY 17-k011nr manuals
Add to My Manuals
Save this manual to your list of manuals |
Page 37 highlights
For details about using the webcam, select Start > Help and Support. Using audio On your computer, or on select models using an external optical drive, you can play music CDs, download and listen to music, stream audio content from the web (including radio), record audio, or mix audio and video to create multimedia. To enhance your listening enjoyment, attach external audio devices such as speakers or headphones. Connecting speakers You can attach wired speakers to your computer by connecting them to USB ports (or the audio-out jack) on your computer or on a docking station. To connect wireless speakers to your computer, follow the device manufacturer's instructions. To connect high-definition speakers to the computer, see Setting up HDMI audio on page 27. Before connecting audio devices, be sure to adjust the volume. Connecting headphones and microphones You can connect wired headphones or headsets to the audio-out (headphone)/audio-in (microphone) jack on your computer. Many headsets with integrated microphones are commercially available. To connect wireless headphones or headsets to your computer, follow the device manufacturer's instructions. WARNING! To reduce the risk of personal injury, lower the volume setting before putting on headphones, earbuds, or a headset. For additional safety information, see the Regulatory, Safety and Environmental Notices. To access this guide, select Start > HP Support Assistant > Next > My computer > User Guides. Using Beats Audio (select models only) Beats Audio is an enhanced audio feature that provides a deep, controlled bass while maintaining a clear sound. You can experience Beats Audio through the computer's internal speakers, through external speakers connected to a USB port, or through Beats Audio headphones connected to the headphone jack. Accessing Beats Audio Control Panel Beats Audio Control Panel allows you to view and manually control audio and bass settings. ▲ To open Beats Audio Control Panel, select Start > Control Panel > Hardware and Sound > Beats Audio Control Panel. Enabling and Disabling Beats Audio ▲ To enable or disable Beats Audio, press the fn key in combination with the b key. Testing your audio features To check the audio functions on your computer, follow these steps: 1. Select Start > Control Panel > Hardware and Sound > Sound. 2. When the Sound window opens, click the Sounds tab. Under Program Events, select any sound event, such as a beep or alarm, and click the Test button. Using audio 25