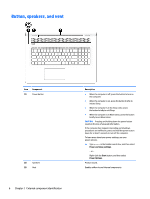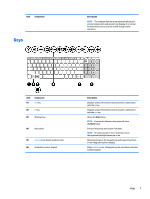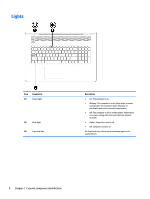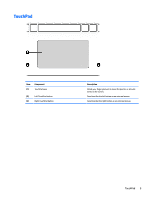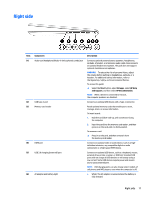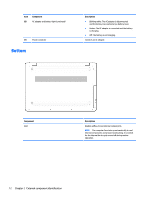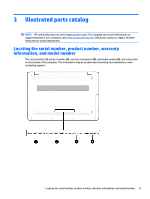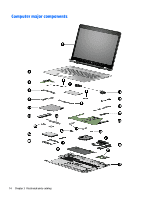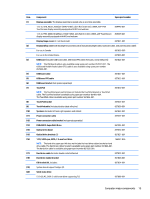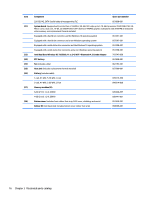HP ENVY m7-u100 Maintenance and Service Guide - Page 19
Right side
 |
View all HP ENVY m7-u100 manuals
Add to My Manuals
Save this manual to your list of manuals |
Page 19 highlights
Right side Item (1) (2) (3) (4) (5) (6) Component Audio-out (headphone)/Audio-in (microphone) combo jack USB Type-C port Memory card reader HDMI port USB 3.0 charging (powered) port AC adapter and battery light Description Connects optional powered stereo speakers, headphones, earbuds, a headset, or a television audio cable. Also connects an optional headset microphone. This jack does not support optional standalone microphones. WARNING! To reduce the risk of personal injury, adjust the volume before putting on headphones, earbuds, or a headset. For additional safety information, refer to the Regulatory, Safety, and Environmental Notices. To access this guide: ▲ Select the Start button, select All apps, select HP Help and Support, and then select HP Documentation. NOTE: When a device is connected to the jack, the computer speakers are disabled. Connects an optional USB device with a Type-C connector. Reads optional memory cards that enable you to store, manage, share, or access information. To insert a card: 1. Hold the card label-side up, with connectors facing the computer. 2. Insert the card into the memory card reader, and then press in on the card until it is firmly seated. To remove a card: ▲ Press in on the card, and then remove it from the memory card reader. Connects an optional video or audio device, such as a highdefinition television, any compatible digital or audio component, or a high-speed HDMI device. Connects an optional USB device, such as a keyboard, mouse, external drive, printer, scanner, or USB hub. Standard USB ports will not charge all USB devices or will charge using a low current. Some USB devices require power and require you to use a powered port. NOTE: USB charging ports can also charge select models of cell phones and MP3 players, even when the computer is off. ● White: The AC adapter is connected and the battery is fully charged. Right side 11