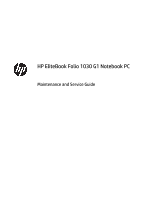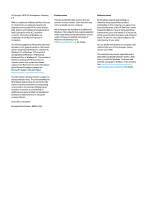HP EliteBook 1030 Maintenance and Service Guide
HP EliteBook 1030 Manual
 |
View all HP EliteBook 1030 manuals
Add to My Manuals
Save this manual to your list of manuals |
HP EliteBook 1030 manual content summary:
- HP EliteBook 1030 | Maintenance and Service Guide - Page 1
HP EliteBook Folio 1030 G1 Notebook PC Maintenance and Service Guide - HP EliteBook 1030 | Maintenance and Service Guide - Page 2
support, please see Microsoft's Support Lifecycle FAQ at https://support.microsoft.com/lifecycle The information contained herein is subject to change without notice. The only warranties for HP products and services or to request a full refund of the price of the computer, please contact your seller. - HP EliteBook 1030 | Maintenance and Service Guide - Page 3
Safety warning notice WARNING! To reduce the possibility of heat-related injuries or of overheating the device, do not place the device directly on your lap or obstruct the device air vents. Use the device only on a hard, flat surface. Do not allow another hard surface, such as an adjoining optional - HP EliteBook 1030 | Maintenance and Service Guide - Page 4
iv Safety warning notice - HP EliteBook 1030 | Maintenance and Service Guide - Page 5
...16 Mass storage devices ...17 Miscellaneous parts ...17 4 Removal and replacement procedures preliminary requirements 20 Tools required ...20 Service considerations ...20 Plastic parts ...20 Cables and connectors ...20 Grounding guidelines ...20 Electrostatic discharge damage ...20 Packaging and - HP EliteBook 1030 | Maintenance and Service Guide - Page 6
the boot order using the f9 prompt 59 TPM BIOS settings (select products only) ...59 Using HP Sure Start (select products only) ...59 8 Using HP PC Hardware Diagnostics (UEFI) ...60 Downloading HP PC Hardware Diagnostics (UEFI) to a USB device 60 9 Backup and recovery in Windows 7 ...62 Creating - HP EliteBook 1030 | Maintenance and Service Guide - Page 7
M.2 solid-state drive specifications ...74 12 Statement of memory volatility ...75 Nonvolatile memory usage ...79 Questions and answers ...81 Using HP Sure Start (select models only) ...82 13 Power cord set requirements ...83 Requirements for all countries ...83 Requirements for specific countries - HP EliteBook 1030 | Maintenance and Service Guide - Page 8
viii - HP EliteBook 1030 | Maintenance and Service Guide - Page 9
Audio and video Ethernet Wireless Description HP EliteBook Folio 1030 G1 Notebook PC 6th generation Intel® Core® M nits On-board (soldered) memory LPDDR3, 1866 MHz, dual channel support Supports 8 GB or 16 GB of total system memory Supports the following M.2 SSDs: ● 512-GB SATA-3, TLC ● 256 - HP EliteBook 1030 | Maintenance and Service Guide - Page 10
WLAN option NFC Integrated NFC module Supports "No NFC" option NFC antenna configured with NFC option Headphone/microphone combo HDMI Docking connector Multi-Pin AC port, 4.5 mm (1) USB-C 3.0 charging port (15W) (2) USB 3.0 charging ports HP Docking Station Keyboard DuraKeys, backlit Spill-resistant - HP EliteBook 1030 | Maintenance and Service Guide - Page 11
Category Security Operating system Serviceability Description Security lock Fingerprint reader Trusted Platform Windows 7 Pro 64 Certified ● Microsoft WHQL: Windows 7 64 and Windows 10 64 Web-only support ● Windows 10 Enterprise ● Windows 8.1 Enterprise 64 ● Windows 7 Professional 32 ● Windows 7 - HP EliteBook 1030 | Maintenance and Service Guide - Page 12
in the taskbar search box, and then select Camera. To use the webcam in Windows 7, select Start > All Programs > Communication and Chat > HP WebCam. (4) WLAN antennas* (2) (select products only) Send and receive wireless signals to communicate with wireless local area networks (WLANs). (5) Near - HP EliteBook 1030 | Maintenance and Service Guide - Page 13
- Click the question mark icon in the taskbar. 2. Select My PC, select the Specifications tab, and then select User Guides. To access the user guides in Windows 7, select Start > All Programs > HP Help and Support > HP Documentation. Top TouchPad Component (1) (2) TouchPad on/off button TouchPad - HP EliteBook 1030 | Maintenance and Service Guide - Page 14
Lights Component (1) Power light (2) Caps lock light (3) Mute light (4) Microphone mute light (5) Wireless light (6) Num lock light (7) TouchPad light 6 Chapter 2 External component identification Description ● On: The computer is on. ● Blinking: The computer is in the Sleep state, a - HP EliteBook 1030 | Maintenance and Service Guide - Page 15
Buttons, speakers, and fingerprint reader Component (1) Power button Description ● When the computer is off, press the button to turn on the computer. ● When the computer is on, press the button briefly to initiate Sleep. ● When the computer is in the Sleep state, press the button briefly to exit - HP EliteBook 1030 | Maintenance and Service Guide - Page 16
Component (2) (3) Speakers (4) Fingerprint reader Keys Description Produce sound. Allows a fingerprint logon to Windows, instead of a password logon. Component (1) (2) esc key fn key (3) Windows key (4) Embedded numeric keypad (5) num lock key Description Displays system information when - HP EliteBook 1030 | Maintenance and Service Guide - Page 17
Left Component (1) Security cable slot (2) HDMI port (3) USB 3.0 charging (powered) port (4) USB Type-C (charging) port Description Attaches an optional security cable to the computer. NOTE: The security cable is designed to act as a deterrent, but it may not prevent the computer from being - HP EliteBook 1030 | Maintenance and Service Guide - Page 18
PC, select the Specifications tab, and then select User Guides. To access the user guides, select Start > All Programs > HP Help and Support > HP charge multiple devices while operating on battery power. Docking connector Connects an optional docking device. Battery light When AC power is - HP EliteBook 1030 | Maintenance and Service Guide - Page 19
. When the battery has reached a critical battery level, the battery light begins blinking rapidly. ● Off: The battery is not charging. Connects an AC adapter. Component (1) Docking device receptors (2) Description Connects an optional - HP EliteBook 1030 | Maintenance and Service Guide - Page 20
identifier that is unique to each product. This number provides specific information about the product's hardware components. The part number helps a service technician to determine what components and parts are needed. This number describes the duration of the warranty period for the computer. 12 - HP EliteBook 1030 | Maintenance and Service Guide - Page 21
3 Illustrated parts catalog Computer major components Computer major components 13 - HP EliteBook 1030 | Maintenance and Service Guide - Page 22
Item (1) (2) (3) (4) (5) (6) (7) (8) (9) (10) (11) Component Display assembly, touch screen, QHD+ NOTE: Touch displays are only spared as full hinge-ups. Individual components are not spared for touch screen displays. Display assembly, non-touch screen, FHD NOTE: Non-touch displays are only spared - HP EliteBook 1030 | Maintenance and Service Guide - Page 23
Item Component Intel Dual Band Wireless-AC 8260; 802.11ac, 2x2 + Bluetooth 4.2 (12) RTC battery (includes double-sided tape) (13) Heat sink/thermal module (includes replacement thermal material): (14) Battery (4-cell, 40-Wh, 2.6-Ah, li ion) (15) Bottom cover Bracket Kit Spare part number - HP EliteBook 1030 | Maintenance and Service Guide - Page 24
NFC Cable Kit Item (1) (2) Component NFC Cable Kit NFC cable NFC antenna Spare part number 842323-001 16 Chapter 3 Illustrated parts catalog - HP EliteBook 1030 | Maintenance and Service Guide - Page 25
45-W HP Smart AC adapter (non-PFC) - non-slim 45-W AC adapter (non-PFC), 2-prong 65-W HP Smart AC adapter, 4.5 mm, EM 65-W HP Smart AC , Belgium, Finland, France, Germany, the Netherlands, Norway and Sweden) India Israel Italy Japan North America Spare part number 741727-001 742436-001 714657 - HP EliteBook 1030 | Maintenance and Service Guide - Page 26
Finland, France, Germany, the Netherlands, Norway and Sweden) India Israel Italy Japan North America People's Republic of China South use with 65-W HP Smart AC travel adapter, spare part number 693716-001. Docking station cable lock Lock, HP Ultraslim Keyed Cable Lock Mouse: HP USB optical travel - HP EliteBook 1030 | Maintenance and Service Guide - Page 27
Comfort Grip wireless mouse HP USB laser mouse Top load case HP professional slim top load case HP business backpack Adapters HDMI to DVI-D adapter Docking connector to ethernet (RJ-45)/VGA HDMI to VGA HP USB-C to USB 3.0 adapter Spare part number 691922-001 674318-001 679921-001 703888-001 718548 - HP EliteBook 1030 | Maintenance and Service Guide - Page 28
plastic parts. Use care when handling the plastic parts. Apply pressure only at the points designated in the maintenance instructions. Cables and connectors CAUTION: When servicing the computer, be sure that cables are placed in their proper locations during the reassembly process. Improper cable - HP EliteBook 1030 | Maintenance and Service Guide - Page 29
An electronic device exposed to ESD may not be affected at all and can work perfectly throughout a normal cycle. Or the device may function normally for a while, then degrade in the internal layers, reducing its life expectancy. CAUTION: To prevent damage to the computer when you are removing or - HP EliteBook 1030 | Maintenance and Service Guide - Page 30
material. ● Use a wrist strap connected to a properly grounded work surface and use properly grounded tools and equipment. ● Use conductive field service tools, such as cutters, screw drivers, and vacuums. ● When fixtures must directly contact dissipative surfaces, use fixtures made only of static - HP EliteBook 1030 | Maintenance and Service Guide - Page 31
Material Antistatic plastics Carbon-loaded plastic Metallized laminate Use Bags Floor mats Floor mats Voltage protection level 1,500 V 7,500 V 5,000 V Grounding guidelines 23 - HP EliteBook 1030 | Maintenance and Service Guide - Page 32
provides removal and replacement procedures. There are as many as 47 screws that must be removed, replaced, or loosened when servicing Authorized Service Provider only parts. Make special note of each screw size and location during removal and replacement. Bottom cover Description Bottom cover - HP EliteBook 1030 | Maintenance and Service Guide - Page 33
2. Pry up on the top (near the display hinge) of the bottom cover to disengage it from the computer. Reverse the removal procedures to install the bottom cover. When replacing the bottom cover, use the following image to determine the correct screw replacement order. Replacing the screws in the - HP EliteBook 1030 | Maintenance and Service Guide - Page 34
26 Chapter 5 Removal and replacement procedures for Authorized Service Provider parts - HP EliteBook 1030 | Maintenance and Service Guide - Page 35
Denmark, Finland, and Norway France Germany Greece Hungary Iceland Spare part number -A41 -201 -261 -DB1 -FL1 For use in country or region India Israel Italy Japan Latin America -081 -DH1 The Netherlands Northern Africa -051 -041 -151 -211 -DD1 Norway Portugal Romania Russia Spare part number - HP EliteBook 1030 | Maintenance and Service Guide - Page 36
screw (1) that secures the keyboard to the computer. 2. Disconnect the keyboard backlight cable from the system board (2). 28 Chapter 5 Removal and replacement procedures for Authorized Service Provider parts - HP EliteBook 1030 | Maintenance and Service Guide - Page 37
3. Disconnect the main keyboard cable from the system board (3). 4. Position the computer on its side and open. 5. Insert a screwdriver or similar thin tool into the screw boss of the screw removed in the previous step, and then press on the back of the keyboard until it disengages from the computer - HP EliteBook 1030 | Maintenance and Service Guide - Page 38
6. Lift the main keyboard cable (1) and the keyboard backlight cable (2) from the slits in the computer, and then remove the keyboard (3). Reverse this procedure to install the keyboard. 30 Chapter 5 Removal and replacement procedures for Authorized Service Provider parts - HP EliteBook 1030 | Maintenance and Service Guide - Page 39
Solid-state drive Description Solid-state drive, M.2 512-GB, MLC 256-GB, SED, OPAL2 256-GB, TLC 256-GB, PCIe, NVMe, MLC 240-GB, MLC 180-GB, MLC 180-GB, SED, OPAL2 128-GB, TLC Spare part number 842300-001 842298-001 842610-001 842299-001 842611-001 842296-001 842297-001 842295-001 Before removing - HP EliteBook 1030 | Maintenance and Service Guide - Page 40
with notches to prevent incorrect insertion. Reverse this procedure to reassemble and install the solid-state drive. 32 Chapter 5 Removal and replacement procedures for Authorized Service Provider parts - HP EliteBook 1030 | Maintenance and Service Guide - Page 41
country or region. If you replace the module and then receive a warning message, remove the module to restore device functionality, and then contact technical support. Before removing the WLAN module, follow these steps: 1. Turn off the computer. If you are unsure whether the computer is off or in - HP EliteBook 1030 | Maintenance and Service Guide - Page 42
the antenna connectors, as shown in the following illustration. Reverse this procedure to install the WLAN module. 34 Chapter 5 Removal and replacement procedures for Authorized Service Provider parts - HP EliteBook 1030 | Maintenance and Service Guide - Page 43
Display assembly This section describes removing components that require you to completely remove the display panel. You can remove the display bezel, webcam, and display panel without removing the entire display hinge-up from the computer. Before removing the display assembly, follow these steps: - HP EliteBook 1030 | Maintenance and Service Guide - Page 44
the Bracket Kit using spare part number 842302-001. 5. Disconnect the display cable from the system board (1). 36 Chapter 5 Removal and replacement procedures for Authorized Service Provider parts - HP EliteBook 1030 | Maintenance and Service Guide - Page 45
6. Disconnect the antennas from the WLAN module (2). 7. Remove the WLAN antenna from the clips and routing path built into the computer (3). 8. Disconnect the webcam cable from the system board (4). 9. Remove the four Phillips PM2.5×4.0 screws (1) that secure the display to the computer. 10. Open - HP EliteBook 1030 | Maintenance and Service Guide - Page 46
11. Remove the computer from the display assembly (3). Reverse this procedure to reassemble and install the display assembly. 38 Chapter 5 Removal and replacement procedures for Authorized Service Provider parts - HP EliteBook 1030 | Maintenance and Service Guide - Page 47
RTC battery Description RTC battery (includes double-sided tape) Spare part number 702853-001 Before removing the RTC battery, follow these steps: 1. Turn off the computer. If you are unsure whether the computer is off or in Hibernation, turn the computer on, and then shut it down through the - HP EliteBook 1030 | Maintenance and Service Guide - Page 48
2. Detach the RTC battery (2) from the computer. Reverse this procedure to install the RTC battery. 40 Chapter 5 Removal and replacement procedures for Authorized Service Provider parts - HP EliteBook 1030 | Maintenance and Service Guide - Page 49
Heat sink NOTE: The heat sink assembly spare part kit includes replacement thermal material. Description Heat sink assembly Spare part number 842301-001 Before removing the heat sink, follow these steps: 1. Turn off the computer. If you are unsure whether the computer is off or in Hibernation, - HP EliteBook 1030 | Maintenance and Service Guide - Page 50
used on the processor (1) and the heat sink (2). Reverse this procedure to install the heat sink assembly. 42 Chapter 5 Removal and replacement procedures for Authorized Service Provider parts - HP EliteBook 1030 | Maintenance and Service Guide - Page 51
Battery Description 4-cell, 40-Wh, 2.6-Ah, Li ion battery Spare part number 826038-005 Before disassembling the computer, follow these steps: 1. Turn off the computer. If you are unsure whether the computer is off or in Hibernation, turn the computer on, and then shut it down through the operating - HP EliteBook 1030 | Maintenance and Service Guide - Page 52
3. Lift the battery out of the computer (2). 44 Chapter 5 Removal and replacement procedures for Authorized Service Provider parts - HP EliteBook 1030 | Maintenance and Service Guide - Page 53
Fingerprint reader board Description Fingerprint reader board (includes cable) Spare part number 790074-001 Before removing the fingerprint reader board, follow these steps: 1. Turn off the computer. If you are unsure whether the computer is off or in Hibernation, turn the computer on, and then - HP EliteBook 1030 | Maintenance and Service Guide - Page 54
NFC Cable Kit, spare part number 842323-001. Reverse the removal procedures to install the NFC module. 46 Chapter 5 Removal and replacement procedures for Authorized Service Provider parts - HP EliteBook 1030 | Maintenance and Service Guide - Page 55
ForcePad (Touchpad) Description ForcePad Cable Kit Spare part number 842287-001 842293-001 Before removing the ForcePad, follow these steps: 1. Turn off the computer. If you are unsure whether the computer is off or in Hibernation, turn the computer on, and then shut it down through the operating - HP EliteBook 1030 | Maintenance and Service Guide - Page 56
following cables: (1): Display panel (2): Speaker (3): Keyboard (backlight) (4): Wireless antennas (5): Keyboard (primary) (6): Webcam (7): Fingerprint reader (8): NFC module (9): ForcePad 48 Chapter 5 Removal and replacement procedures for Authorized Service Provider parts - HP EliteBook 1030 | Maintenance and Service Guide - Page 57
(10): RTC battery 2. Remove the WLAN antenna from the routing channel on the system board (1). 3. Remove the seven Phillips PM2.0×4.0 screws (2) that secure the system board to the computer. 4. Lift the right side of the system board up at an angle (1). CAUTION: To avoid damaging or breaking the - HP EliteBook 1030 | Maintenance and Service Guide - Page 58
5. Pull the system board away from and out of the computer (2), making sure the connectors on the side of the board are clear of the computer. Reverse this procedure to install the system board. 50 Chapter 5 Removal and replacement procedures for Authorized Service Provider parts - HP EliteBook 1030 | Maintenance and Service Guide - Page 59
Speaker assembly Description Speaker assembly (includes cable) Spare part number 837352-001 Before removing the speaker assembly, follow these steps: 1. Turn off the computer. If you are unsure whether the computer is off or in Hibernation, turn the computer on, and then shut it down through the - HP EliteBook 1030 | Maintenance and Service Guide - Page 60
mouse connected to a USB port can be used with Computer Setup only if USB legacy support is enabled. To start Computer Setup, follow these steps: ▲ Start Computer Setup. ● esc, and then follow the on-screen instructions. 52 Chapter 6 Computer Setup (BIOS), TPM, and HP Sure Start in Windows 7 - HP EliteBook 1030 | Maintenance and Service Guide - Page 61
screen, and then follow the on-screen instructions. - or - Select Main, select HP website. Most BIOS updates on the HP website are packaged in compressed files called SoftPaqs. Some download packages contain a file named Readme.txt, which contains information regarding installing and troubleshooting - HP EliteBook 1030 | Maintenance and Service Guide - Page 62
, connect, or disconnect any device, cable, or cord. 1. Access Help and Support by selecting Start > All Programs > HP Help and Support > HP Support Assistant. 2. Make the selection for updates. 3. Follow the on-screen instructions. 4. At the download area, follow these steps: a. Identify the most - HP EliteBook 1030 | Maintenance and Service Guide - Page 63
. The default configuration can be customized by advanced users. To access the latest documentation on HP Sure Start, go to http://www.hp.com/support, and select your country. Select Drivers & Downloads, and then follow the on-screen instructions. TPM BIOS settings (select products only) 55 - HP EliteBook 1030 | Maintenance and Service Guide - Page 64
mouse connected to a USB port can be used with Computer Setup only if USB legacy support is enabled. To start Computer Setup, follow these steps: ▲ Start Computer Setup. ● esc, and then follow the on-screen instructions. 56 Chapter 7 Computer Setup (BIOS), TPM, and HP Sure Start in Windows 10 - HP EliteBook 1030 | Maintenance and Service Guide - Page 65
screen, and then follow the on-screen instructions. - or - Select Main, select HP website. Most BIOS updates on the HP website are packaged in compressed files called SoftPaqs. Some download packages contain a file named Readme.txt, which contains information regarding installing and troubleshooting - HP EliteBook 1030 | Maintenance and Service Guide - Page 66
in the taskbar search box, and then select the HP Support Assistant app. - or - Select the question mark icon in the taskbar. 2. Select Updates, and then select Check for updates and messages. 3. Follow the on-screen instructions. 4. At the download area, follow these steps: a. Identify the most - HP EliteBook 1030 | Maintenance and Service Guide - Page 67
. The default configuration can be customized by advanced users. To access the latest documentation on HP Sure Start, go to http://www.hp.com/support, and select your country. Select Drivers & Downloads, and then follow the on-screen instructions. TPM BIOS settings (select products only) 59 - HP EliteBook 1030 | Maintenance and Service Guide - Page 68
. This ID code can then be provided to support to help determine how to correct the problem. NOTE: To start diagnostics on a convertible computer, your computer must be in notebook mode and you must use the keyboard attached. To start HP PC Hardware Diagnostics (UEFI), follow these steps: 1. Turn on - HP EliteBook 1030 | Maintenance and Service Guide - Page 69
- or - Click Find Now to let HP automatically detect your product. 4. Select your computer, and then select your operating system. 5. In the Diagnostic section, follow the on-screen instructions to select and download the UEFI version you want. Downloading HP PC Hardware Diagnostics (UEFI) to a USB - HP EliteBook 1030 | Maintenance and Service Guide - Page 70
drive ● Create system restore points NOTE: This guide describes an overview of backing up, restoring, and recovering options. For more details about the tools provided, see Help and Support. To access Help and Support, select Start > Help and Support. NOTE: HP recommends that you print the recovery - HP EliteBook 1030 | Maintenance and Service Guide - Page 71
DVD: 1. Select Start > All Programs > Productivity and Tools > HP Recovery Disc Creator. 2. Select Windows disk. 3. From the drop-down instructions on various backup and restore options, perform a search for these topics in Help and Support. To access Help and Support, select Start > Help and Support - HP EliteBook 1030 | Maintenance and Service Guide - Page 72
up. You can also use Windows Startup Repair to fix problems that might prevent Windows from starting correctly. ● f11 recovery instructions on various recovery and restore options, perform a search for these topics in Help and Support. To access Help and Support, select Start > Help and Support - HP EliteBook 1030 | Maintenance and Service Guide - Page 73
-screen instructions. Using Windows 7 operating system media If you cannot use the recovery media you previously created using the HP Recovery system DVD, go to the HP website. For U.S. support, go to http://www.hp.com/support. For worldwide support, go to http://welcome.hp.com/country/us/en/ - HP EliteBook 1030 | Maintenance and Service Guide - Page 74
the Windows operating system loads. 3. When prompted, press any keyboard key. 4. Follow the on-screen instructions. 5. Click Next. 6. Select Repair your computer. 7. Follow the on-screen instructions. After the repair is completed: 1. Eject the Windows 7 operating system DVD and then insert the - HP EliteBook 1030 | Maintenance and Service Guide - Page 75
keyboard dock before and then select This PC. ● If your computer support. See the Worldwide Telephone Numbers booklet included with the computer. You can also find contact information on the HP website. Go to http://www.hp.com/support, select your country or region, and follow the on-screen instructions - HP EliteBook 1030 | Maintenance and Service Guide - Page 76
the HP website. Go to http://www.hp.com/ support, select your country or region, and follow the on-screen instructions. - HP Recovery Manager, you will be prompted to continue. To create HP Recovery media: IMPORTANT: For a tablet with a detachable keyboard, connect the keyboard to the keyboard dock - HP EliteBook 1030 | Maintenance and Service Guide - Page 77
search box, select HP Recovery Manager, select Reinstall drivers and/or applications, and then follow the on-screen instructions. ● If you the creation of HP Recovery media or if the HP Recovery media does not work, you can obtain recovery media for your system from support. See the Worldwide - HP EliteBook 1030 | Maintenance and Service Guide - Page 78
then quickly hold down the Windows button; then select f11. 2. Select Troubleshoot from the boot options menu. 3. Select Recovery Manager, and then follow the on-screen instructions. Using HP Recovery media to recover You can use HP Recovery media to recover the original system. This method can be - HP EliteBook 1030 | Maintenance and Service Guide - Page 79
dock before beginning these steps. 1. Insert the HP Recovery support this function. Follow these steps to remove the HP Recovery partition: 1. Type recovery in the taskbar search box, and then select HP Recovery Manager. 2. Select Remove Recovery Partition, and then follow the on-screen instructions - HP EliteBook 1030 | Maintenance and Service Guide - Page 80
11 Specifications Computer specifications Metric U.S. Dimensions Width 31.0 cm 12.2 in Depth 21.0 cm 8.27 in Height 1.57 cm 0.62 in Weight FHD (no touch), 8 GB,M.2 128 GB SSD, fingerprint reader, camera, no NFC, WLAN 1.20 kg 2.64 lbs QHD+ (with touch), 8 GB, M.2 128 GB SSD, - HP EliteBook 1030 | Maintenance and Service Guide - Page 81
33.78-cm (13.3-in) display specifications Dimensions Height Width Diagonal Brightness Resolution FHD QHD+ Viewing angle Backlight Graphics adapter Thickness Screen type Metric 17.0 cm 29.0 cm 33.78 cm 300 nits 1920 × 1080 3200 × 1800 UWVA WLED eDP 1.3 3.0 mm FHD: non-touch QHD+: touch U.S. 6.69 - HP EliteBook 1030 | Maintenance and Service Guide - Page 82
°F to 185°F) *1 GB = 1 billion bytes when referring to hard drive storage capacity. Actual accessible capacity is less. NOTE: Certain restrictions and exclusions apply. Contact technical support for details. 74 Chapter 11 Specifications - HP EliteBook 1030 | Maintenance and Service Guide - Page 83
Statement of memory volatility The purpose of this chapter is to provide general information regarding nonvolatile memory in HP Business PCs. This chapter also provides general instructions for restoring nonvolatile memory that can contain personal data after the system has been powered off and the - HP EliteBook 1030 | Maintenance and Service Guide - Page 84
Hard Drive Tools. d. Under Utilities, select Secure Erase, select the hard drive storing the data you want to clear, and then follow the on-screen instructions to continue. Legacy BIOS Steps Use the steps for older versions of BIOS. NOTE: If you already completed the steps in Current BIOS steps on - HP EliteBook 1030 | Maintenance and Service Guide - Page 85
Drive Tools. d. Under Utilities, select Secure Erase, select the hard drive storing the data you want to clear, and then follow the on-screen instructions to continue. - or - ● Clear the contents of the drive by using the following Disk Sanitizer command steps: IMPORTANT: If you clear data using - HP EliteBook 1030 | Maintenance and Service Guide - Page 86
Hard Drive Tools. d. Under Utilities, select Disk Sanitizer, select the hard drive storing the data you want to clear, and then follow the on-screen instructions to continue. 78 Chapter 12 Statement of memory volatility - HP EliteBook 1030 | Maintenance and Service Guide - Page 87
is managed Embedded Controller. critical System solely by the HP Sure Start BIOS code, EC Embedded Controller. firmware, and critical PC configuration data for select platforms that support HP Sure Start. For more information, see Using HP Sure Start (select models only) on page 82. Yes - HP EliteBook 1030 | Maintenance and Service Guide - Page 88
1.5 MBytes or 5 Yes Engine Firmware MBytes (present in only specific ZBook and EliteBook models. For more information, go to http://www.hp.com/ support. Select Find your product, and then follow the onscreen instructions.) Bluetooth flash 2 Mbit No 802.11 WLAN EEPROM 4 Kbit to 8 Kbit No - HP EliteBook 1030 | Maintenance and Service Guide - Page 89
screen instructions. d. Select Main, select Save Changes and Exit, and then follow the on-screen instructions. older BIOS architecture, but supports much of the legacy BIOS management and recovery software. HP has provided options in that contains PC configuration data. 6. How can the - HP EliteBook 1030 | Maintenance and Service Guide - Page 90
users can use the HP Sure Start default configuration. The default configuration can be customized by advanced users. To access the latest documentation on HP Sure Start, go to http://www.hp.com/support. Select Find your product, and then follow the on-screen instructions. 82 Chapter 12 Statement - HP EliteBook 1030 | Maintenance and Service Guide - Page 91
13 Power cord set requirements The wide-range input feature of the computer permits it to operate from any line voltage from 100 to 120 volts AC, or from 220 to 240 volts AC. The 3-conductor power cord set included with the computer meets the requirements for use in the country or region where the - HP EliteBook 1030 | Maintenance and Service Guide - Page 92
Country/region Accredited agency Applicable note number Sweden SEMKO 1 Switzerland SEV 1 Taiwan BSMI 4 The United Kingdom BSI 1 The United States UL 2 1. The flexible cord must be Type HO5VV-F, 3-conductor, 1.0-mm² conductor size. Power cord set fittings (appliance coupler and wall - HP EliteBook 1030 | Maintenance and Service Guide - Page 93
dispose of the battery in general household waste. Follow the local laws and regulations in your area for battery disposal. HP encourages customers to recycle used electronic hardware, HP original print cartridges, and rechargeable batteries. For more information about recycling programs, see the - HP EliteBook 1030 | Maintenance and Service Guide - Page 94
9 heat sink removal 41 spare part numbers 15, 41 HP PC Hardware Diagnostics (UEFI) using 60 HP Recovery Disc Creator, using 62 HP Recovery Manager correcting boot problems 71 starting 70 HP Recovery media creating 67 recovery 70 HP Recovery partition checking for presence 65 recovery 70 removing 71 - HP EliteBook 1030 | Maintenance and Service Guide - Page 95
1 product description audio 1 chipset 1 display panel 1 docking 2 Ethernet 1 graphics 1 keyboard 2 memory module 1 microphone security 3 serviceability 3 video 1 wireless 1 product name 1 R recover options 69 recovery discs 68, 70 HP Recovery Manager 69 media 70 starting 70 supported discs 68 - HP EliteBook 1030 | Maintenance and Service Guide - Page 96
cables 20 connectors 20 plastic parts 20 service tag 12 serviceability, product description 3 setup utility navigating and specifications computer 72 display 73 M.2 solid-state drive 74 Startup Repair, using 64 supported discs, recovery 68 Sure Start using 55, 59 system board removal 48 spare

HP EliteBook Folio 1030 G1 Notebook PC
Maintenance and Service Guide