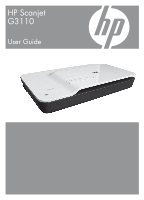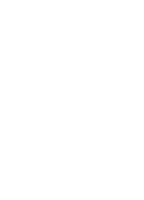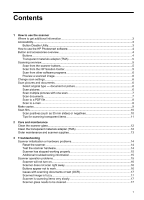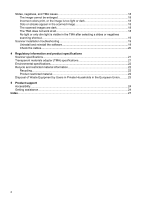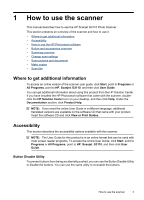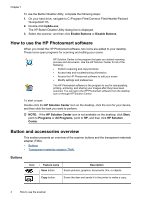HP G3110 HP Scanjet G3110 User Guide
HP G3110 - ScanJet Photo Scanner Manual
 |
UPC - 883585789023
View all HP G3110 manuals
Add to My Manuals
Save this manual to your list of manuals |
HP G3110 manual content summary:
- HP G3110 | HP Scanjet G3110 User Guide - Page 1
HP Scanjet G3110 User Guide - HP G3110 | HP Scanjet G3110 User Guide - Page 2
- HP G3110 | HP Scanjet G3110 User Guide - Page 3
Order maintenance and scanner supplies 13 3 Troubleshooting Scanner initialization or hardware problems 14 Reset the scanner...14 Test the scanner hardware 14 Scanner has stopped working properly 15 Additional troubleshooting information 15 Scanner operation problems...15 Scanner will not turn - HP G3110 | HP Scanjet G3110 User Guide - Page 4
shortcut...19 Scanner installation troubleshooting 19 Uninstall and reinstall the software 19 Check the cables...20 4 Regulatory information and product specifications Scanner specifications...21 Transparent materials adapter (TMA) specifications 21 Environmental specifications...22 Recycle - HP G3110 | HP Scanjet G3110 User Guide - Page 5
1 How to use the scanner This manual describes how to use the HP Scanjet G3110 Photo Scanner. This section presents an overview of the scanner and how to use it. • Where to get additional information • Accessibility • How to use the HP Photosmart software • Button and accessories overview • Scanning - HP G3110 | HP Scanjet G3110 User Guide - Page 6
Files\Common Files\Hewlett-Packard \Scanjet\G3110\. 2. Double-click hpbdu.exe. The HP Button Disable Utility dialog box is displayed. 3. Select the scanner, and then click Enable Buttons or Disable Buttons. How to use the HP Photosmart software When you install the HP Photosmart software, two icons - HP G3110 | HP Scanjet G3110 User Guide - Page 7
from the HP Solution Center • Scan from other software programs • Preview a scanned image Scan from the scanner buttons Use the buttons on the scanner lid for basic scanning functions, such as scanning pictures and documents. Instructions for using the scanner buttons are located in this manual. For - HP G3110 | HP Scanjet G3110 User Guide - Page 8
the scan from the HP Solution Center, or click Show a preview in the HP Scanning shortcuts dialog box. To change the button settings for the scanner so that the software always prompts you with Picture Scan pictures Use the Scan button ( ) to scan photos and graphics. 6 How to use the scanner - HP G3110 | HP Scanjet G3110 User Guide - Page 9
current year and month. The scanned image is also sent to the HP Photosmart software by default. When you are finished with all pages, click Finish. Use the Scan button ( ) to scan documents. The scanner scans an original document to the destination that is selected in the HP Scanning dialog box. - HP G3110 | HP Scanjet G3110 User Guide - Page 10
Place the original face down on the scanner glass, as indicated by the reference mark. 2. Press the Scan to PDF button ( ). The Scanning from ... software sends the scanned page(s) to the specified location. Scan to e-mail Follow these instructions to scan pictures or documents from the scanner - HP G3110 | HP Scanjet G3110 User Guide - Page 11
, or to adjust its size, click Cancel in the copy progress dialog box. Adjust the settings, and then complete the scan. If you use the HP Solution Center, you can also click the Make Copies button and adjust the settings in the preview screen. 1. Place the original face down on the scanner glass, as - HP G3110 | HP Scanjet G3110 User Guide - Page 12
enables you to scan four 35 mm slides at one time or five negatives. Figure 1-1 Scan slides Figure 1-2 Scan negatives 10 How to use the scanner - HP G3110 | HP Scanjet G3110 User Guide - Page 13
scanner lid. 5. Press the Scan ( ) button on the scanner, or click Scan in HP HP Solution Center. 7. Click Scan. 8. Follow the instructions scanner glass, place a white sheet of paper scanner software to set the scaling to the final size that you select. The scanner will scan the item to the size - HP G3110 | HP Scanjet G3110 User Guide - Page 14
cleaner could run to the edges and damage the scanner. 3. When you have finished, reconnect the USB cable and power cable to the scanner. NOTE: For instructions about how to clean the underside of the scanner glass, visit www.hp.com/support. Clean the transparent materials adapter (TMA) Clean the - HP G3110 | HP Scanjet G3110 User Guide - Page 15
Order maintenance and scanner supplies You can purchase maintenance parts online at the scanner support Web site at www.hp.com/buy/parts or from your local HP dealer. Order maintenance and scanner supplies 13 - HP G3110 | HP Scanjet G3110 User Guide - Page 16
has stopped working properly • Additional troubleshooting information Reset the scanner If you receive an error message similar to "Scanner initialization failed" or "Scanner not found" when trying to use the scanner, use the following procedure: 1. Close the HP Photosmart software, if it is open - HP G3110 | HP Scanjet G3110 User Guide - Page 17
tool) and then select HP Scanjet G3110. c. Click Remove. d. Click Add or Remove Programs (in Windows Vista, the Programs and Features tool) and then select the HP Photosmart software. e. Click Remove. 5. Reinstall, using the HP Photosmart software CD that came with your scanner. When you insert the - HP G3110 | HP Scanjet G3110 User Guide - Page 18
Scan button press. ◦ Ensure that the HP Scanning software option is selected. ◦ Windows XP and Vista: Ensure the Take No Action option is not selected. • The Button Disable Utility might have been used to disable the buttons. For more information, see Button Disable Utility. 16 Troubleshooting - HP G3110 | HP Scanjet G3110 User Guide - Page 19
button in the initial HP Scanning screen. • The OCR software is installed by default when you install the HP Scanning software during scanner scanner software automatically selects the resolution to provide the best balance between image quality and file size. To change the resolution, open the HP - HP G3110 | HP Scanjet G3110 User Guide - Page 20
selection area might not be made correctly. Make a selection area that only includes the photo, without borders. The TMA does not work at all The cable might not be connected correctly. Ensure that the TMA cable is connected securely to the TMA port on the back of the scanner. 18 Troubleshooting - HP G3110 | HP Scanjet G3110 User Guide - Page 21
select HP Scanjet G3110. 3. Click Remove. 4. Click Add or Remove Programs (in Windows Vista, the Programs and Features tool) and then select the HP Photosmart software. 5. Click Remove. 6. Unplug the scanner USB cable from the computer. 7. Reinstall the software, using the HP Photosmart software CD - HP G3110 | HP Scanjet G3110 User Guide - Page 22
back of the computer. For additional USB troubleshooting information, see www.hp.com/ support, select your country/region, and then use the search tool to find USB troubleshooting topics. The TMA cable is connected between the TMA in the scanner lid and the scanner base. Ensure the cable is securely - HP G3110 | HP Scanjet G3110 User Guide - Page 23
specifications for the HP Scanjet G3110 scanner and accessories. • Scanner specifications • Transparent materials adapter (TMA) specifications • Environmental specifications Union Scanner specifications Name Description Scanner type Flatbed with transparent materials adapter (TMA) Size 455 - HP G3110 | HP Scanjet G3110 User Guide - Page 24
information Description For power consumption data, information on power supplies, and regulatory information, see the regulatory_supplement.htm file on the HP Photosmart software CD. Environmental specifications Name Temperature Relative humidity Description Operating the scanner and TMA: 10 - HP G3110 | HP Scanjet G3110 User Guide - Page 25
. For more information about where you can drop off your waste equipment for recycling, please contact your local city office, your household waste disposal service, or the shop where you purchased the product. Disposal of Waste Equipment by Users in Private Households in the European Union 23 - HP G3110 | HP Scanjet G3110 User Guide - Page 26
with the product. • Review the troubleshooting section or electronic Help of this manual/CD. • Review the electronic Help section within the software. 2. Visit the HP online support at www.hp.com/support or contact your point of purchase. HP online support is available to all HP customers. It is the - HP G3110 | HP Scanjet G3110 User Guide - Page 27
warranty If you would like to extend or upgrade the product's warranty, please contact your point of purchase or check the HP Care Pack Services at www.hp.com/support. 6. If you already purchased an HP Care Pack Service, please check the support conditions in your contract. Getting assistance 25 - HP G3110 | HP Scanjet G3110 User Guide - Page 28
Chapter 5 26 Product support - HP G3110 | HP Scanjet G3110 User Guide - Page 29
6 start 4 uninstall 19 physical specifications 21 pictures original types 6 scan 6 scan multiple 7 scan to e-mail 8 power supply troubleshoot cable 20 power-on, troubleshoot 16 preview image 6 R recycling 22 regulatory model number 21 remove software 19 reset scanner 14 resolution 21 restricted - HP G3110 | HP Scanjet G3110 User Guide - Page 30
4 Scan to PDF button 4, 8 scanner hardware test 14 reset 14 troubleshoot 15 scanner buttons scan from 5 scanner glass, clean 12 scanner specifications 21 settings, scan 6 size specifications, scanner 21 slides, scan crop images 11 models, scanner 10 tips 11 troubleshoot 18 software Help 3 scan from
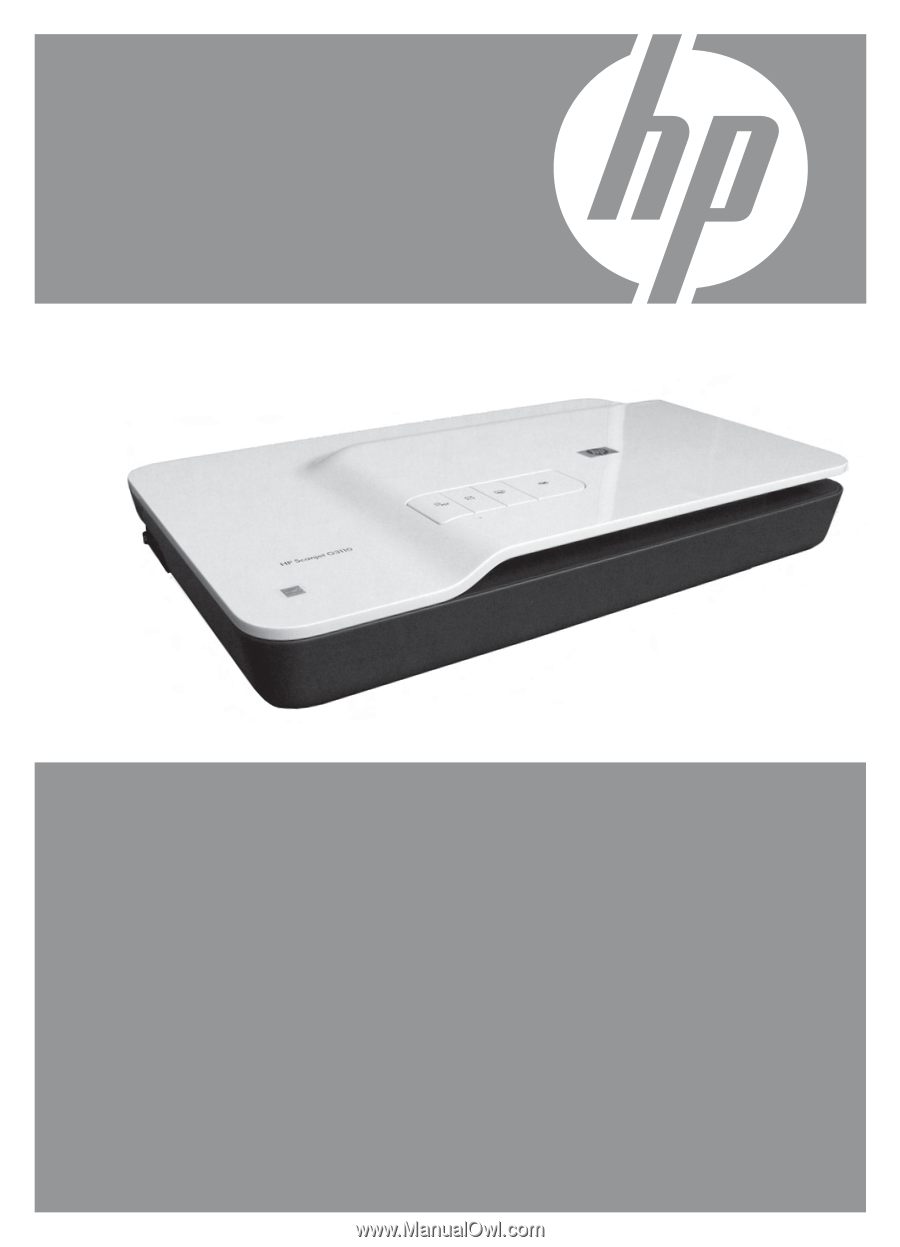
HP Scanjet
G3110
User Guide