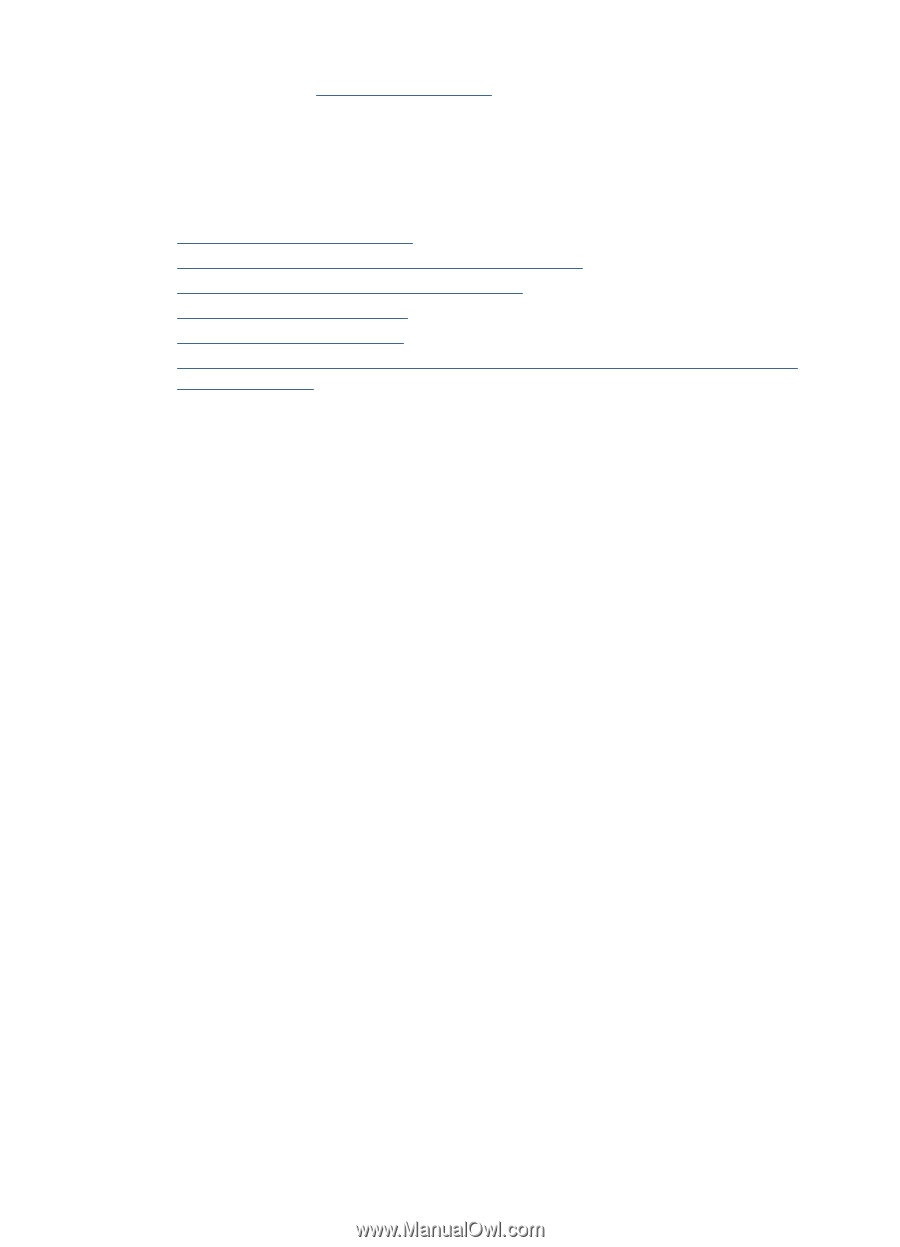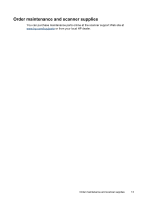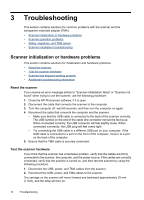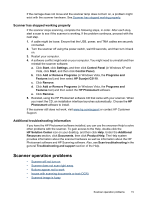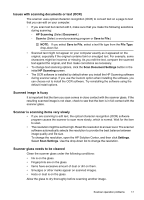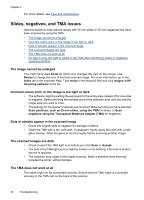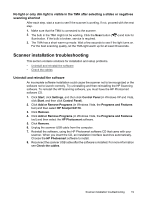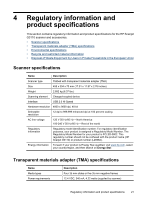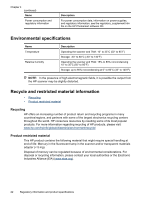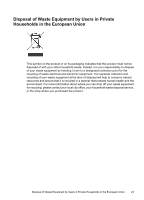HP G3110 HP Scanjet G3110 User Guide - Page 20
Slides, negatives, and TMA issues, The image cannot be enlarged, Incorrect colors print
 |
UPC - 883585789023
View all HP G3110 manuals
Add to My Manuals
Save this manual to your list of manuals |
Page 20 highlights
Chapter 3 For more details, see Care and maintenance. Slides, negatives, and TMA issues Use this section to help resolve issues with 35 mm slides or 35 mm negatives that have been scanned by using the TMA. • The image cannot be enlarged • Incorrect colors print, or the image is too light or dark • Dots or streaks appear in the scanned image • The scanned images are dark • The TMA does not work at all • No light or only dim light is visible in the TMA after selecting a slides or negatives scanning shortcut The image cannot be enlarged You might have used Zoom in, which only changes the view on the screen. Use Resize to change the size of the final scanned image. For more information, go to the Index tab in the onscreen Help. Type resize in the keyword field and click images in HP Scanning software in the list. Incorrect colors print, or the image is too light or dark • The software might be setting the exposure for the entire area instead of for one slide or negative. Select and drag the handles around the selection area until you see the image area you want to scan. • The settings for transparent materials are reversed. Make sure that you have selected Scan positives, such as 35 mm slides, using the TMA for slides, or Scan negatives using the Transparent Materials Adapter (TMA) for negatives. Dots or streaks appear in the scanned image • Check the original slide or negative for damage or debris. • Clean the TMA with a dry, soft cloth. If necessary, lightly spray the cloth with a mild glass cleaner. Allow the glass to dry thoroughly before scanning another image. The scanned images are dark • Check to see if the TMA light is on before you click Scan or Accept. • The bulb in the TMA light source might be broken or not working. If the bulb is broken, service is required. • The selection area might not be made correctly. Make a selection area that only includes the photo, without borders. The TMA does not work at all The cable might not be connected correctly. Ensure that the TMA cable is connected securely to the TMA port on the back of the scanner. 18 Troubleshooting