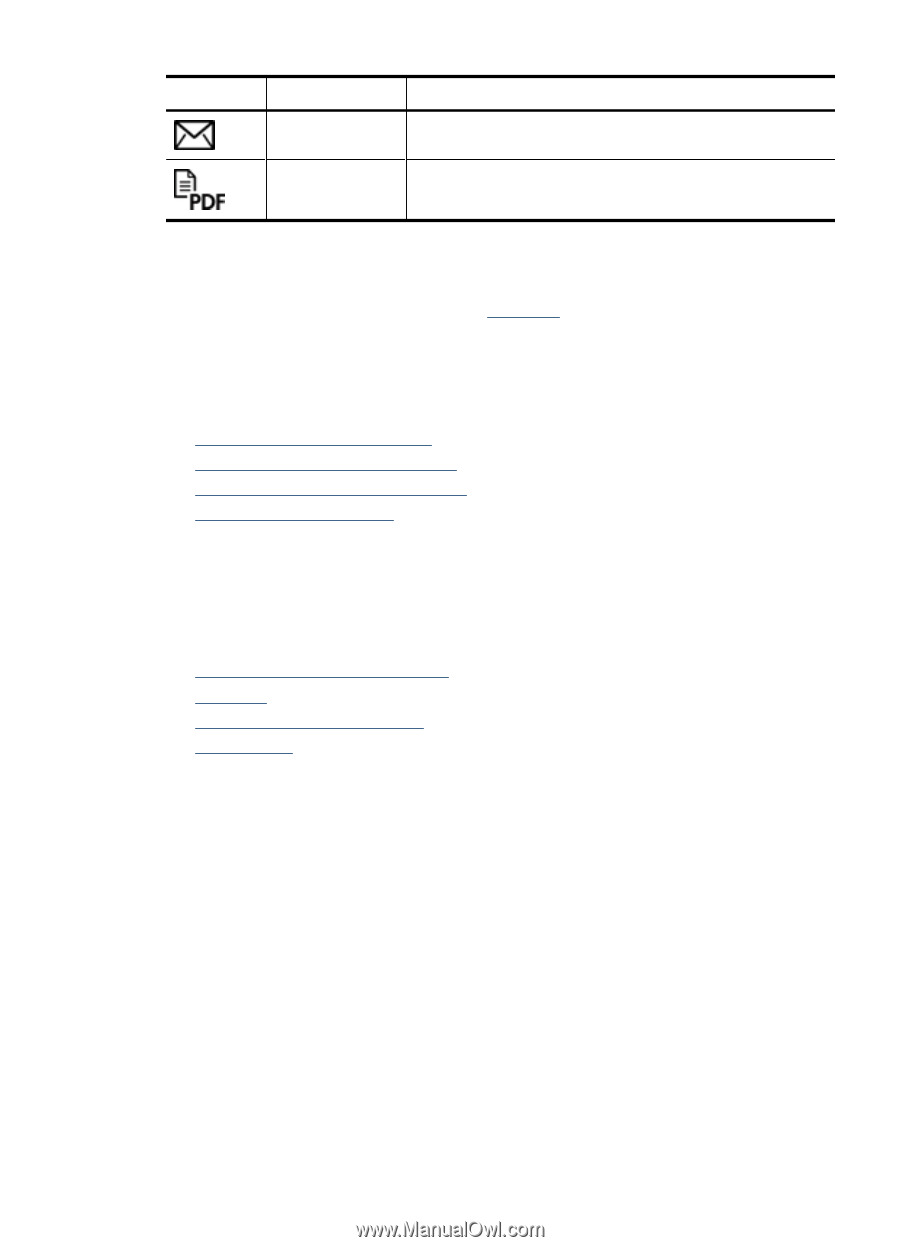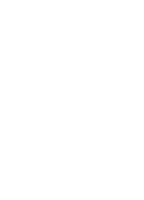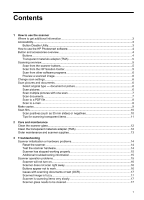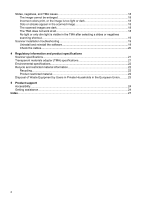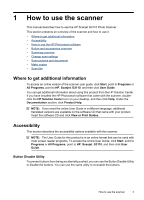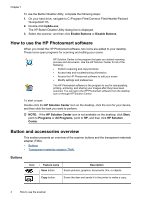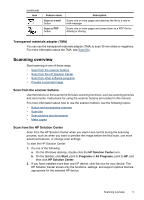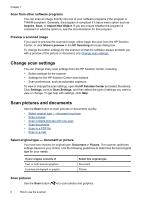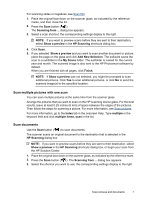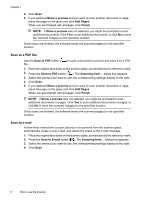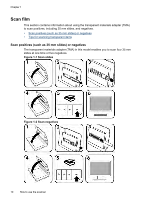HP G3110 HP Scanjet G3110 User Guide - Page 7
Transparent materials adapter (TMA), Scanning overview, Scan from the scanner buttons - instructions
 |
UPC - 883585789023
View all HP G3110 manuals
Add to My Manuals
Save this manual to your list of manuals |
Page 7 highlights
(continued) Icon Feature name Scan to e-mail button Scan to PDF button Description Scans one or more pages and attaches the file to a new email message. Scans one or more pages and saves them as a PDF file for sharing or storing. Transparent materials adapter (TMA) You can use the transparent materials adapter (TMA) to scan 35 mm slides or negatives. For more information about the TMA, see Scan film. Scanning overview Start scanning in one of these ways: • Scan from the scanner buttons • Scan from the HP Solution Center • Scan from other software programs • Preview a scanned image Scan from the scanner buttons Use the buttons on the scanner lid for basic scanning functions, such as scanning pictures and documents. Instructions for using the scanner buttons are located in this manual. For more information about how to use the scanner buttons, see the following topics: • Button and accessories overview • Scan film • Scan pictures and documents • Make copies Scan from the HP Solution Center Scan from the HP Solution Center when you want more control during the scanning process, such as when you want to preview the image before the final scan, use more advanced features, or change scan settings. To start the HP Solution Center: 1. Do one of the following: a. On the Windows desktop, double-click the HP Solution Center icon. b. On the taskbar, click Start, point to Programs or All Programs, point to HP, and then click HP Solution Center. 2. If you have installed more than one HP device, click the icon for your device. The HP Solution Center shows only the functions, settings, and support options that are appropriate for the selected HP device. Scanning overview 5