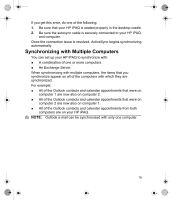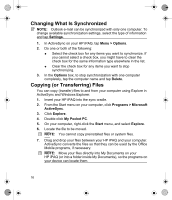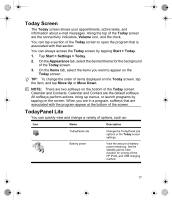HP Hx2795b HP iPAQ hx2000 Series Pocket PC - Product - Page 17
CAUTION, Synchronization Setup Wizard, Synchronization Options, Finish, Start, Programs, Microsoft
 |
UPC - 882780109827
View all HP Hx2795b manuals
Add to My Manuals
Save this manual to your list of manuals |
Page 17 highlights
CAUTION: To avoid damaging your HP iPAQ or the cradle, check to be sure the device and cradle connectors are properly aligned before pushing the HP iPAQ into the HP Desktop Cradle. To avoid damaging your HP iPAQ or the autosync cable, be sure the HP iPAQ and cable connectors are properly aligned before pushing the cable into the universal sync connector. 4. Perform one of the following: ● Connect the USB cable to your computer. Synchronization begins automatically. ● Connect the other end of the autosync cable to your computer. Synchronization begins automatically. 5. Click Next on the Synchronization Setup Wizard screen. 6. Do one of the following: ● Uncheck the box if you do not want to synchronize directly with an Exchange server, then click Next. ● Click Next if you want to synchronize directly with a server. NOTE: If you must log onto a server such as your company's Virtual Private Network, you may receive a message from ActiveSync telling you it is unable to synchronize. You must first log onto the server for ActiveSync to synchronize. 7. When the Synchronization Options screen displays, check the items you want to synchronize between your HP iPAQ and your computer then click Next. The Synchronization Setup Wizard starts synchronizing the items you checked. 8. Once your items have been synchronized, click Finish. If ActiveSync does not begin synchronizing, start it manually. On your personal computer, open ActiveSync by clicking from the Start > Programs > Microsoft ActiveSync > Sync. Occasionally when attempting to synchronize to a computer, you might receive an "Unable to Detect Device" error message. This usually means your HP iPAQ is not properly seated in the desktop cradle, or the autosync cable is not properly connected to the computer. 14