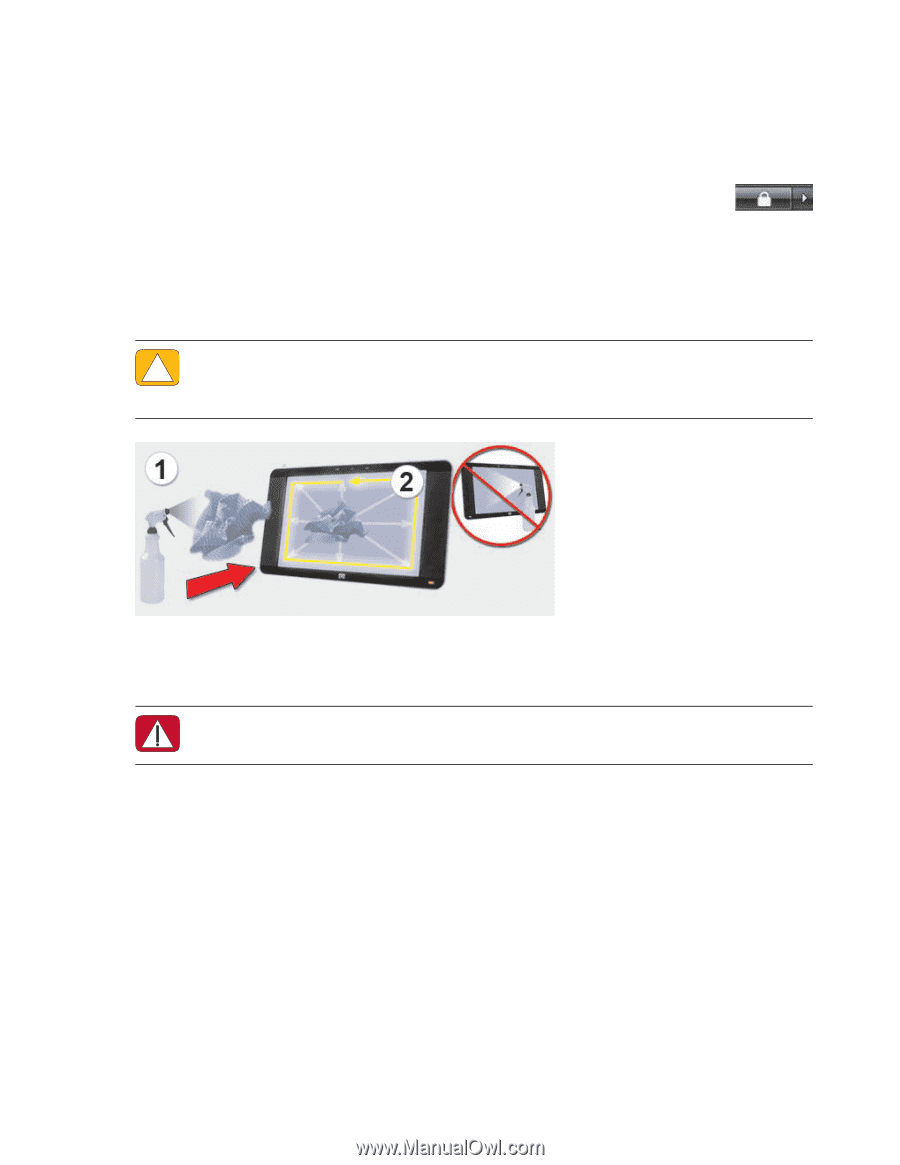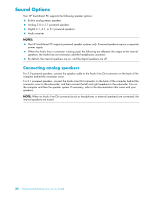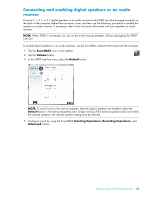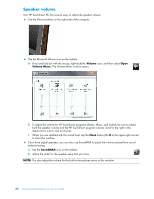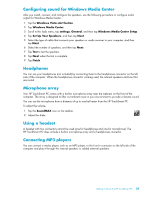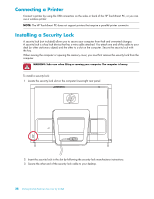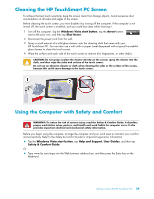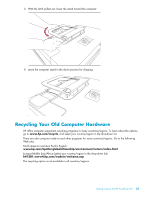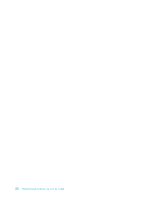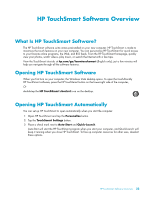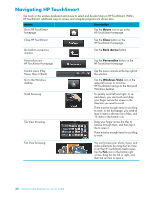HP IQ524 Getting Started - Page 35
Cleaning the HP TouchSmart PC Screen, Using the Computer with Safety and Comfort - touchsmart help with keyboard
 |
UPC - 884420541554
View all HP IQ524 manuals
Add to My Manuals
Save this manual to your list of manuals |
Page 35 highlights
Cleaning the HP TouchSmart PC Screen To achieve the best touch sensitivity, keep the screen clean from foreign objects. Avoid excessive dust accumulation on all sides and edges of the screen. Before cleaning the touch screen, you must disable it by turning off the computer. If the computer is not turned off, the touch screen is enabled, and you could lose data while cleaning it. 1 Turn off the computer. Tap the Windows Vista start button, tap the Arrow button next to the Lock icon, and then tap Shut Down. 2 Disconnect the power cord from the wall. 3 Spray a small amount of a mild glass cleaner onto the cleaning cloth that came with your HP TouchSmart PC. You can also use a soft cloth or paper towel dampened with a typical household glass cleaner to clean the touch screen. 4 Wipe the surface and each side of the touch screen to remove dirt, fingerprints, or other debris. CAUTION: Do not spray or place the cleaner directly on the screen; spray the cleaner into the cloth, and then wipe the sides and surface of the touch screen. Do not use an abrasive cleaner or cloth when cleaning the sides or the surface of the screen, because this could cause damage to the touch screen. . Using the Computer with Safety and Comfort WARNING: To reduce the risk of serious injury, read the Safety & Comfort Guide. It describes proper workstation setup, posture, and health and work habits for computer users. It also provides important electrical and mechanical safety information. Before you begin using the computer, arrange the computer and your work area to maintain your comfort and productivity. Refer to the Safety & Comfort Guide for important ergonomic information: Tap the Windows Vista start button, tap Help and Support, User Guides, and then tap Safety & Comfort Guide. Or Type www.hp.com/ergo into the Web browser address box, and then press the Enter key on the keyboard. Getting to Know the HP TouchSmart PC 29