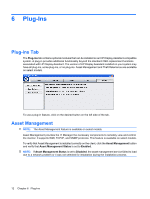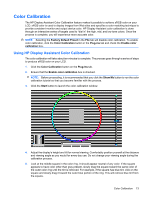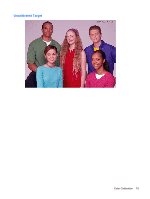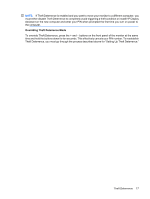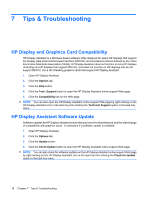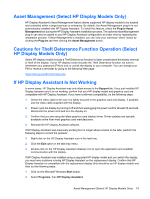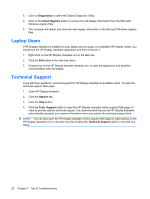HP LP2065 HP Display Assistant User Guide - Page 21
Overriding Theft Deterrence Mode
 |
UPC - 882780206175
View all HP LP2065 manuals
Add to My Manuals
Save this manual to your list of manuals |
Page 21 highlights
NOTE: If Theft Deterrence is enabled and you want to move your monitor to a different computer, you must either disable Theft Deterrence to completely avoid triggering a theft condition or install HP Display Assistant on the new computer and enter your PIN when prompted the first time you turn on power to the computer. Overriding Theft Deterrence Mode To override Theft Deterrence, press the + and - buttons on the front panel of the monitor at the same time and hold the buttons down for ten seconds. This effectively cancels your PIN number. To reestablish Theft Deterrence, you must go through the process described above for "Setting Up Theft Deterrence." Theft Deterrence 17
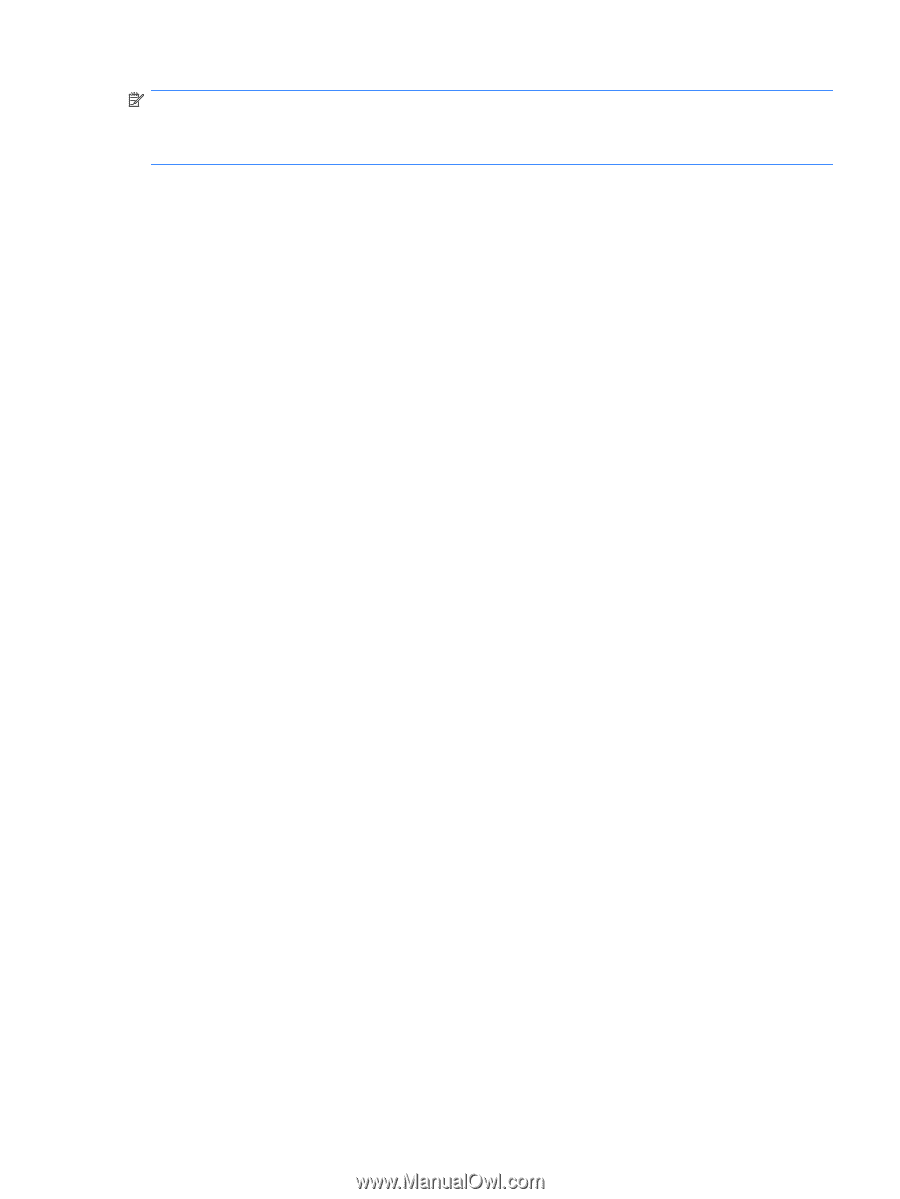
NOTE:
If Theft Deterrence is enabled and you want to move your monitor to a different computer, you
must either disable Theft Deterrence to completely avoid triggering a theft condition or install HP Display
Assistant on the new computer and enter your PIN when prompted the first time you turn on power to
the computer.
Overriding Theft Deterrence Mode
To override Theft Deterrence, press the + and – buttons on the front panel of the monitor at the same
time and hold the buttons down for ten seconds. This effectively cancels your PIN number. To reestablish
Theft Deterrence, you must go through the process described above for “Setting Up Theft Deterrence.”
Theft Deterrence
17